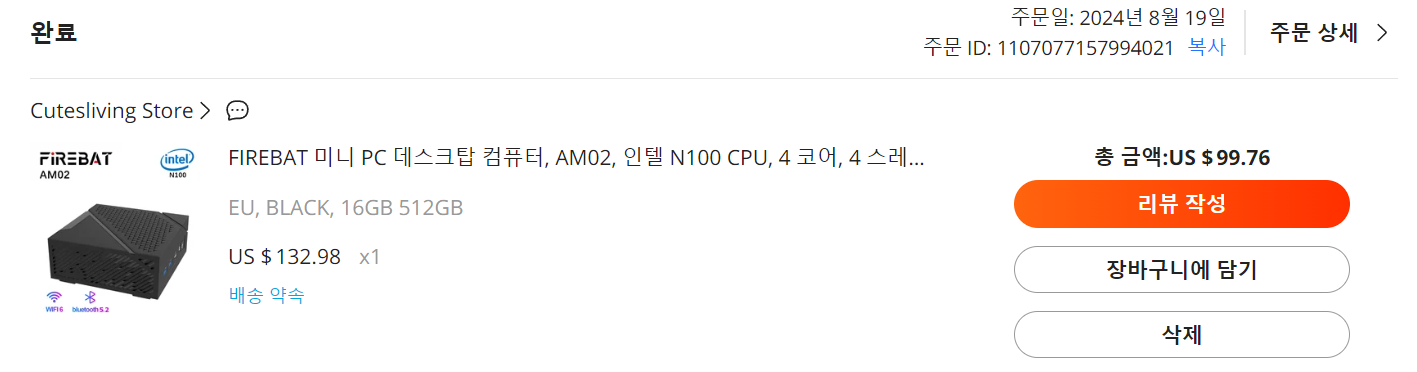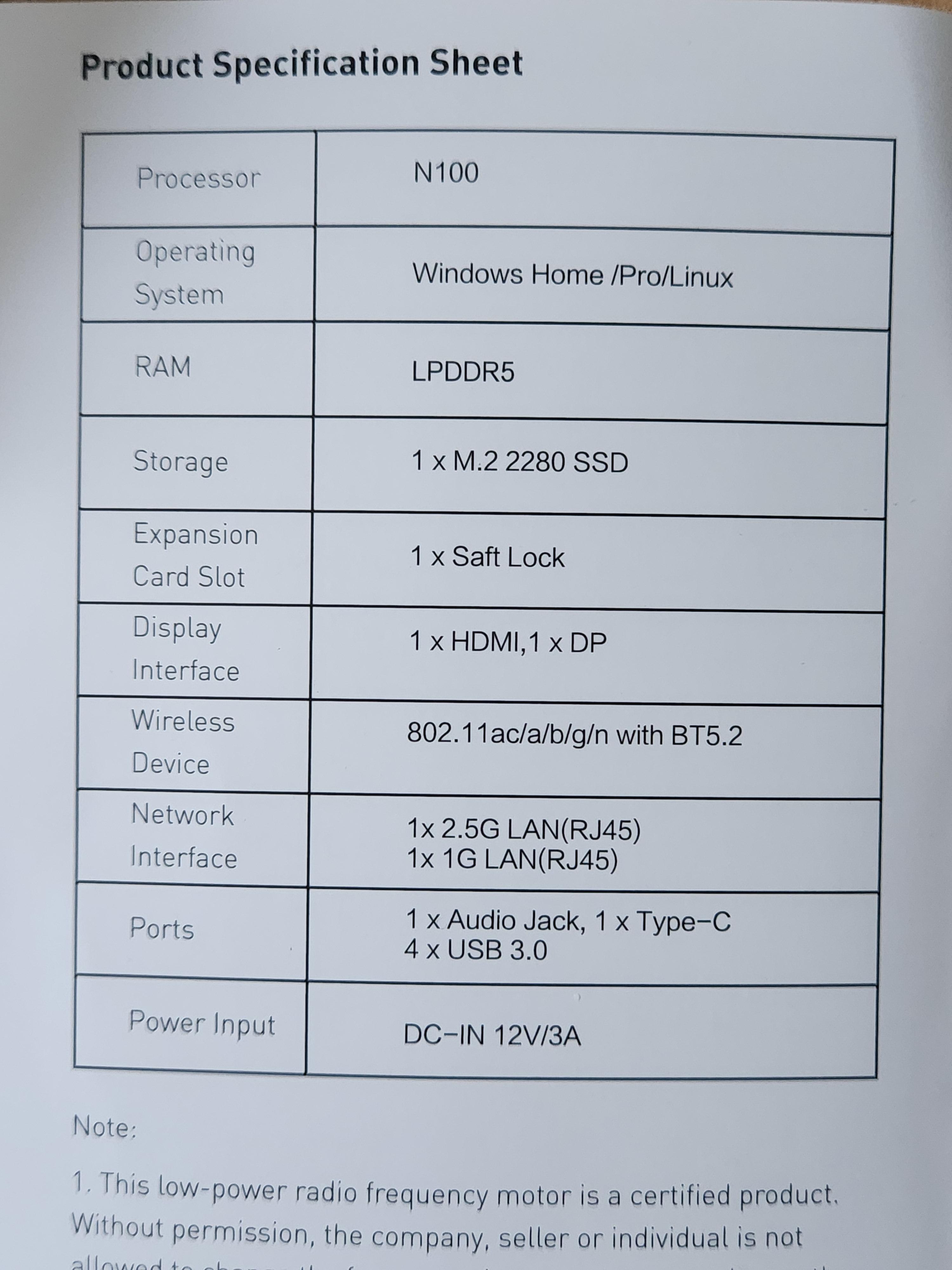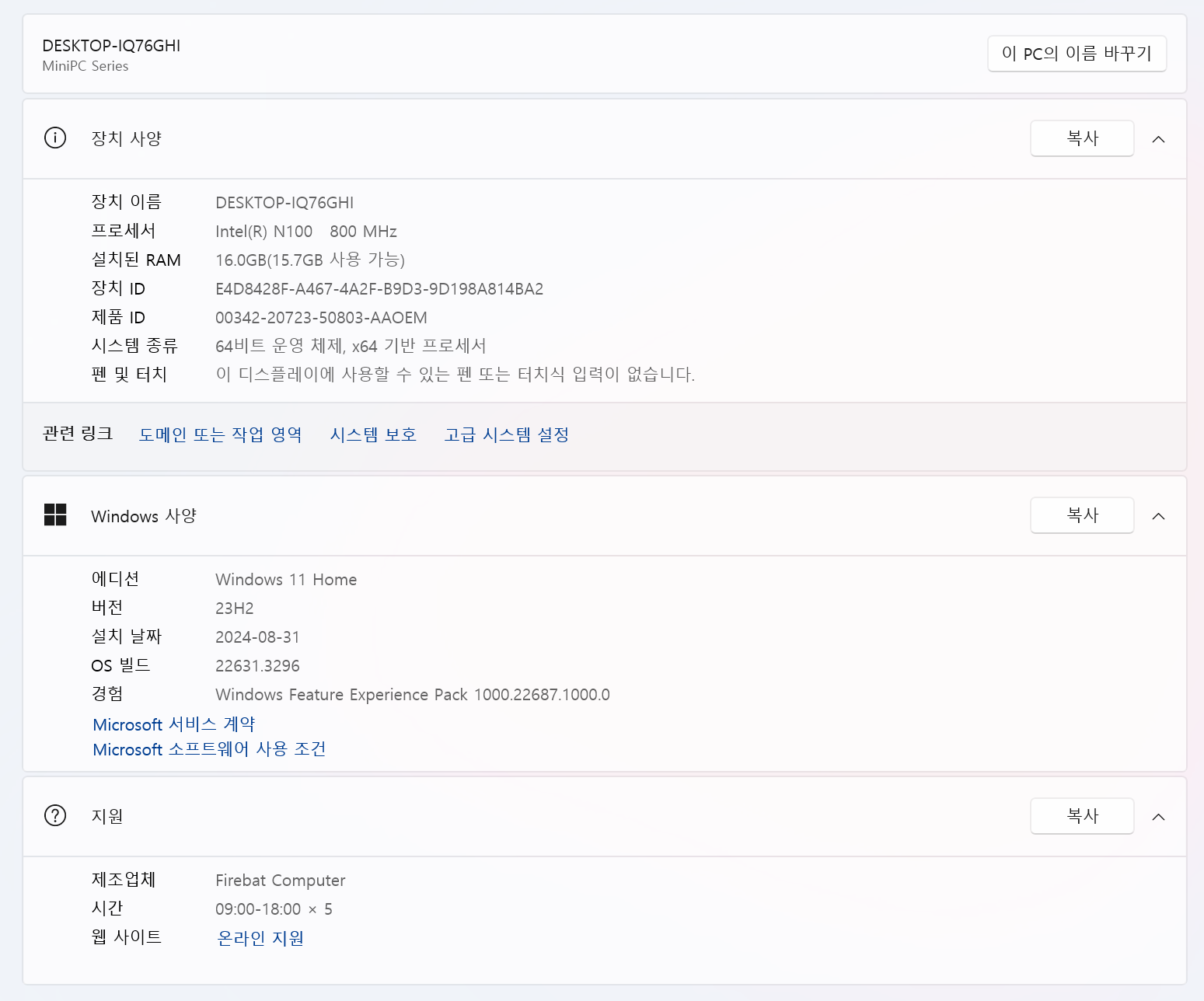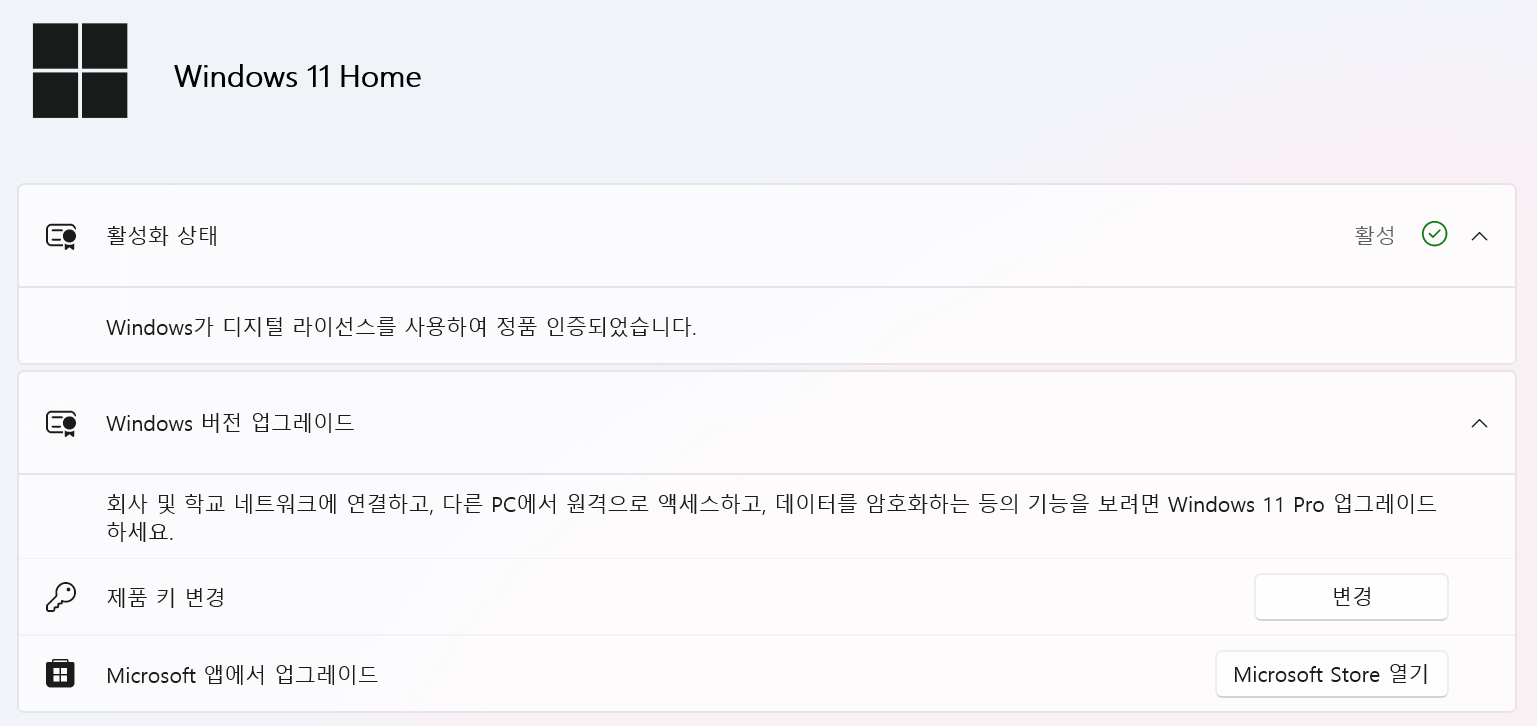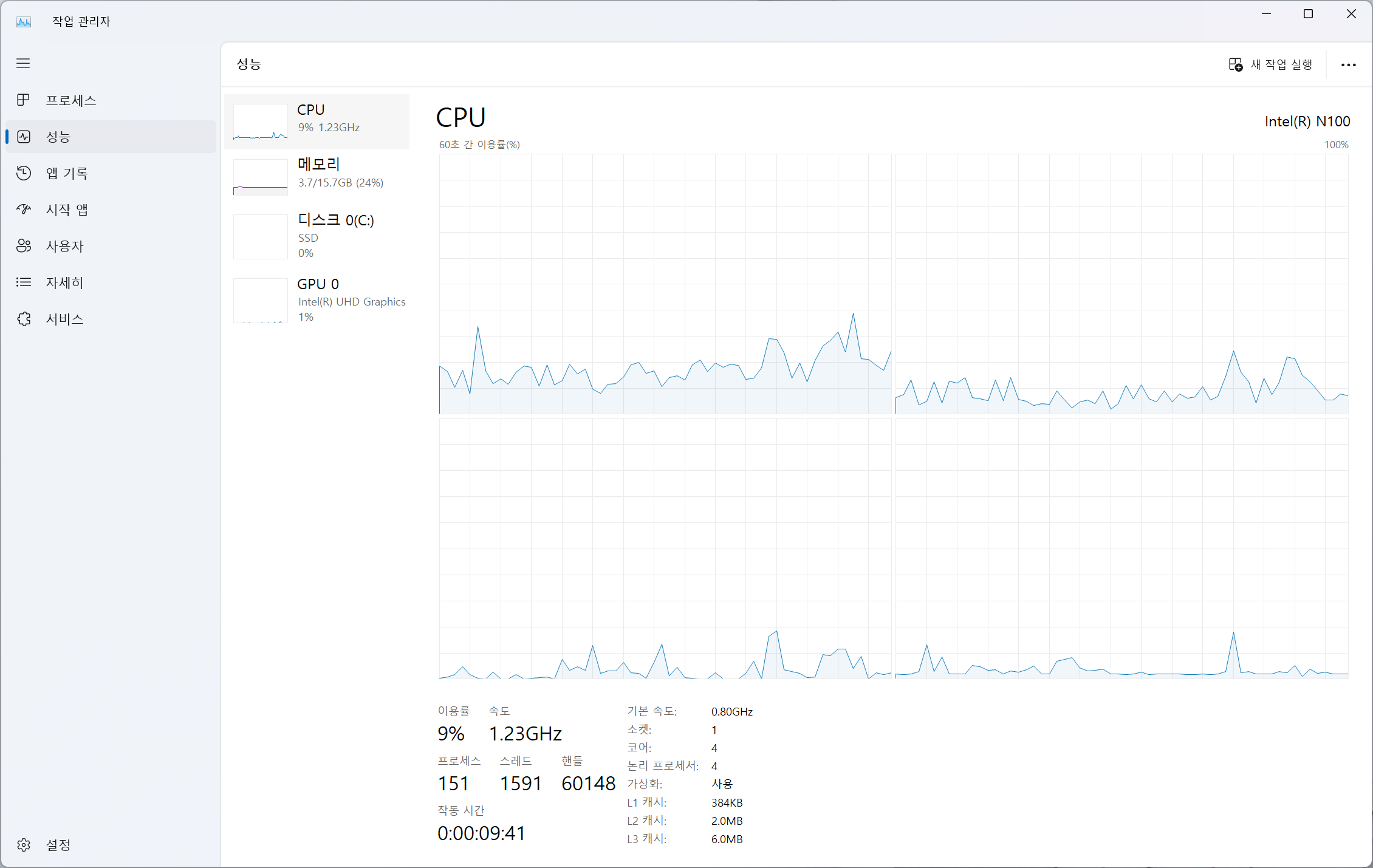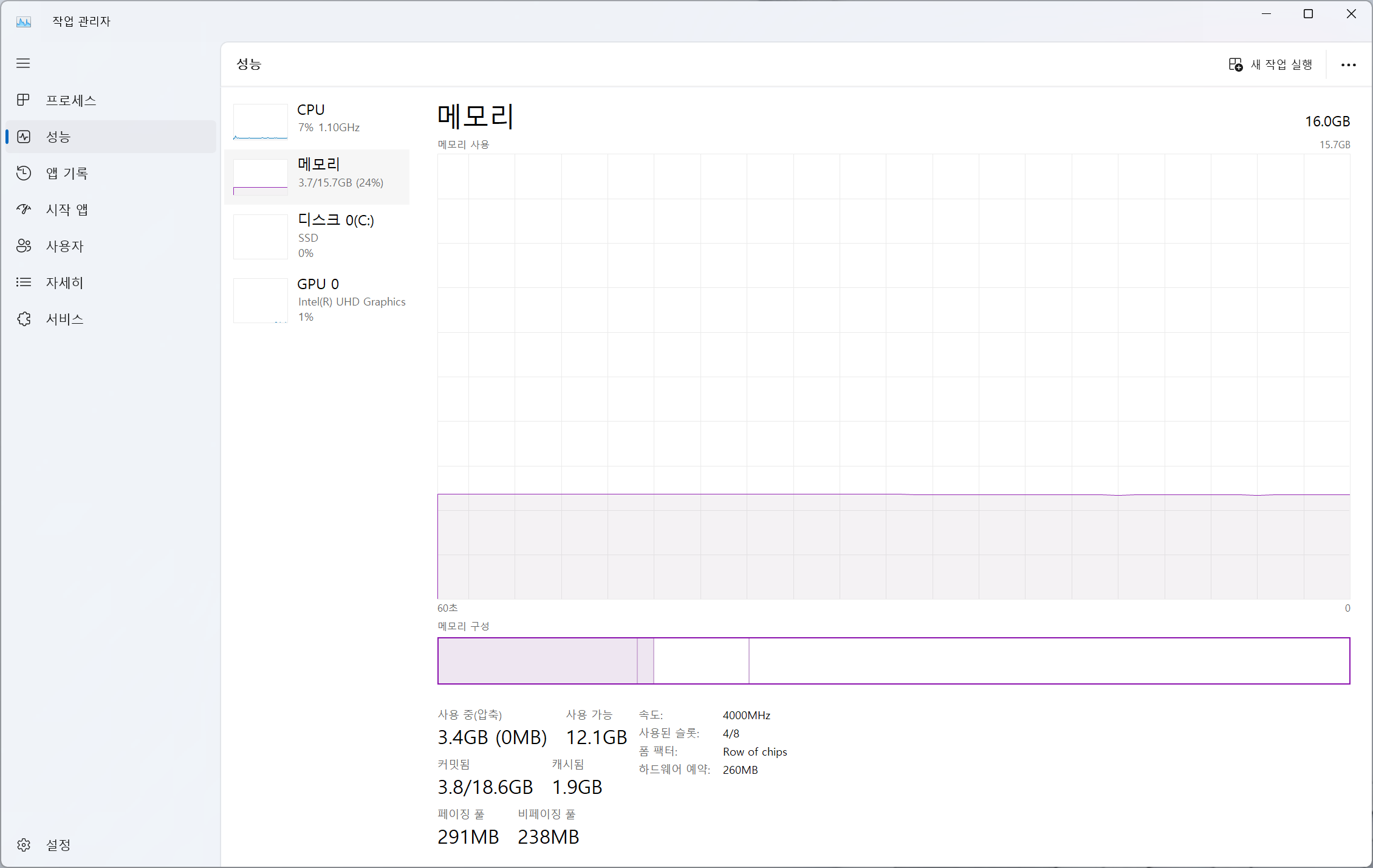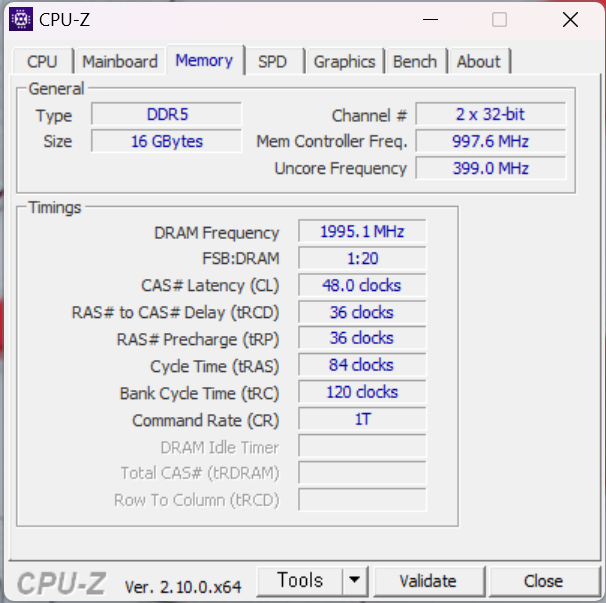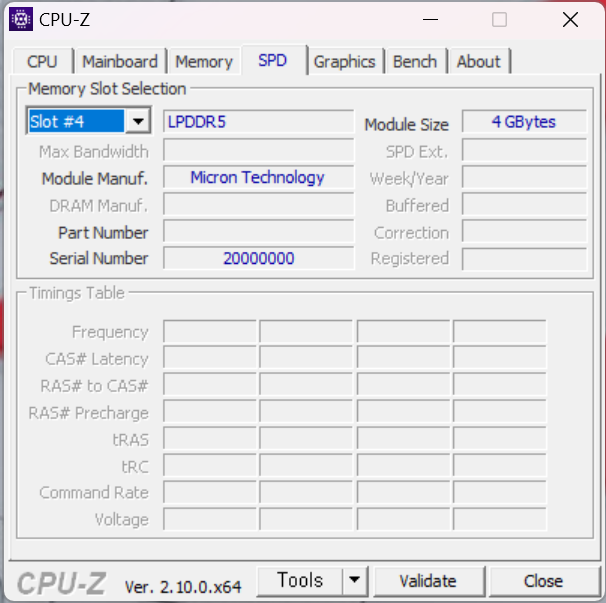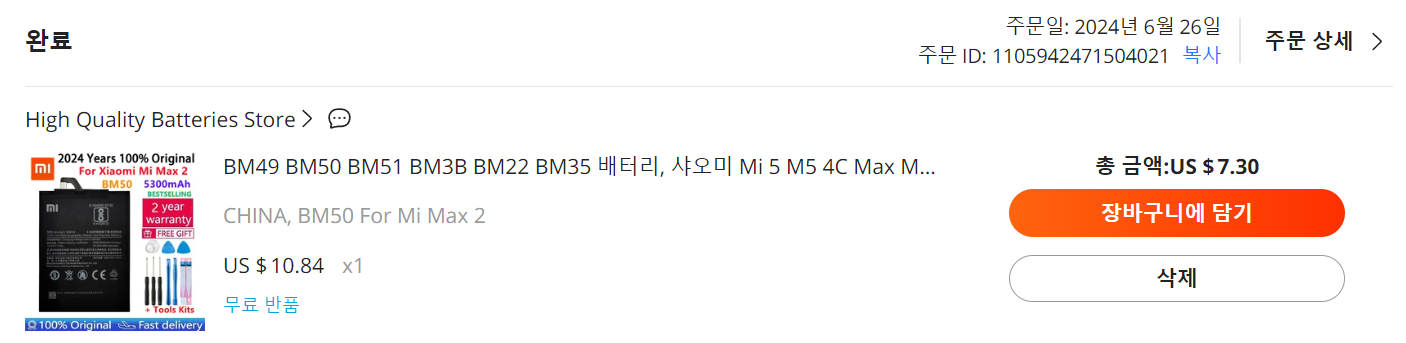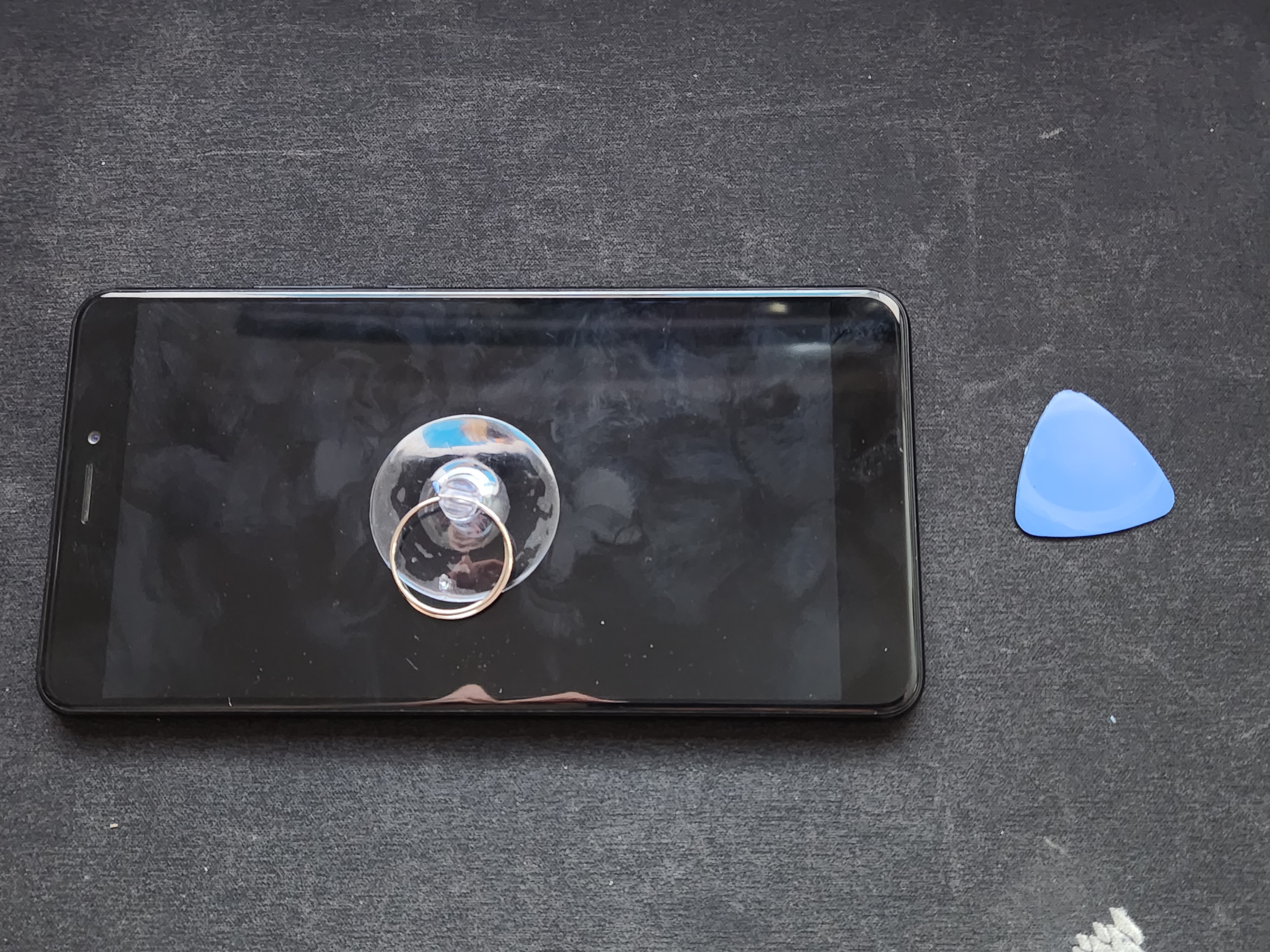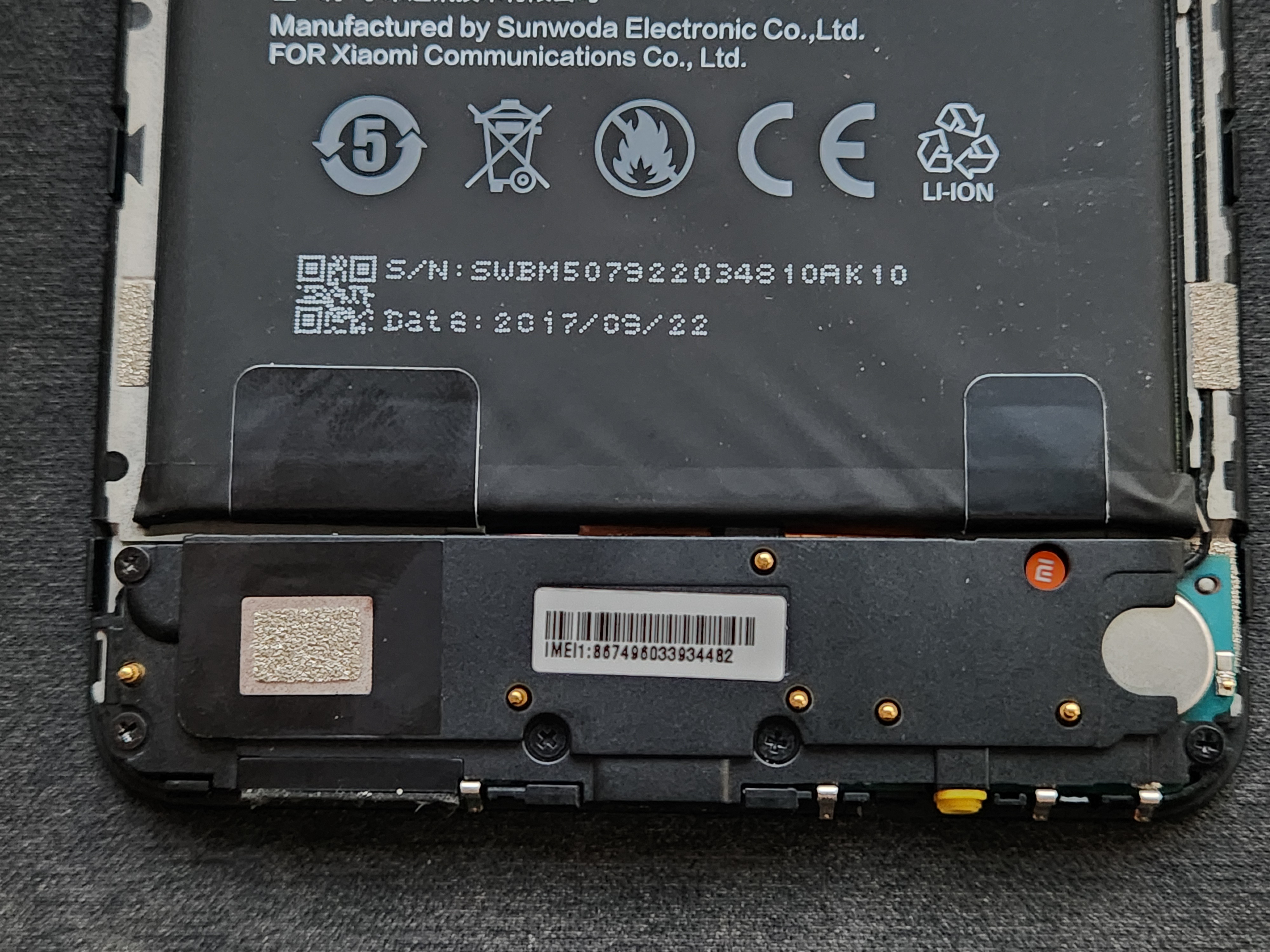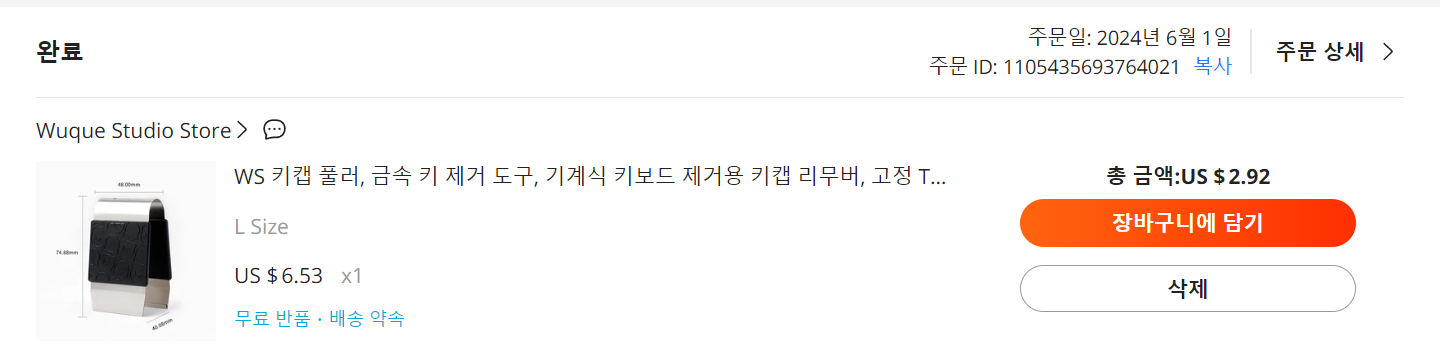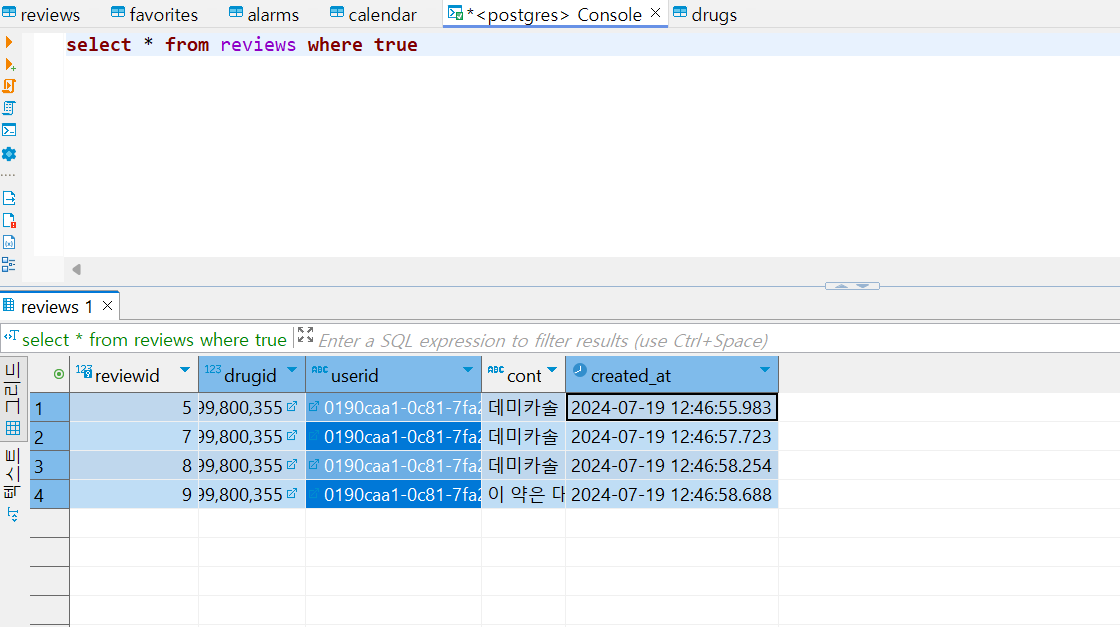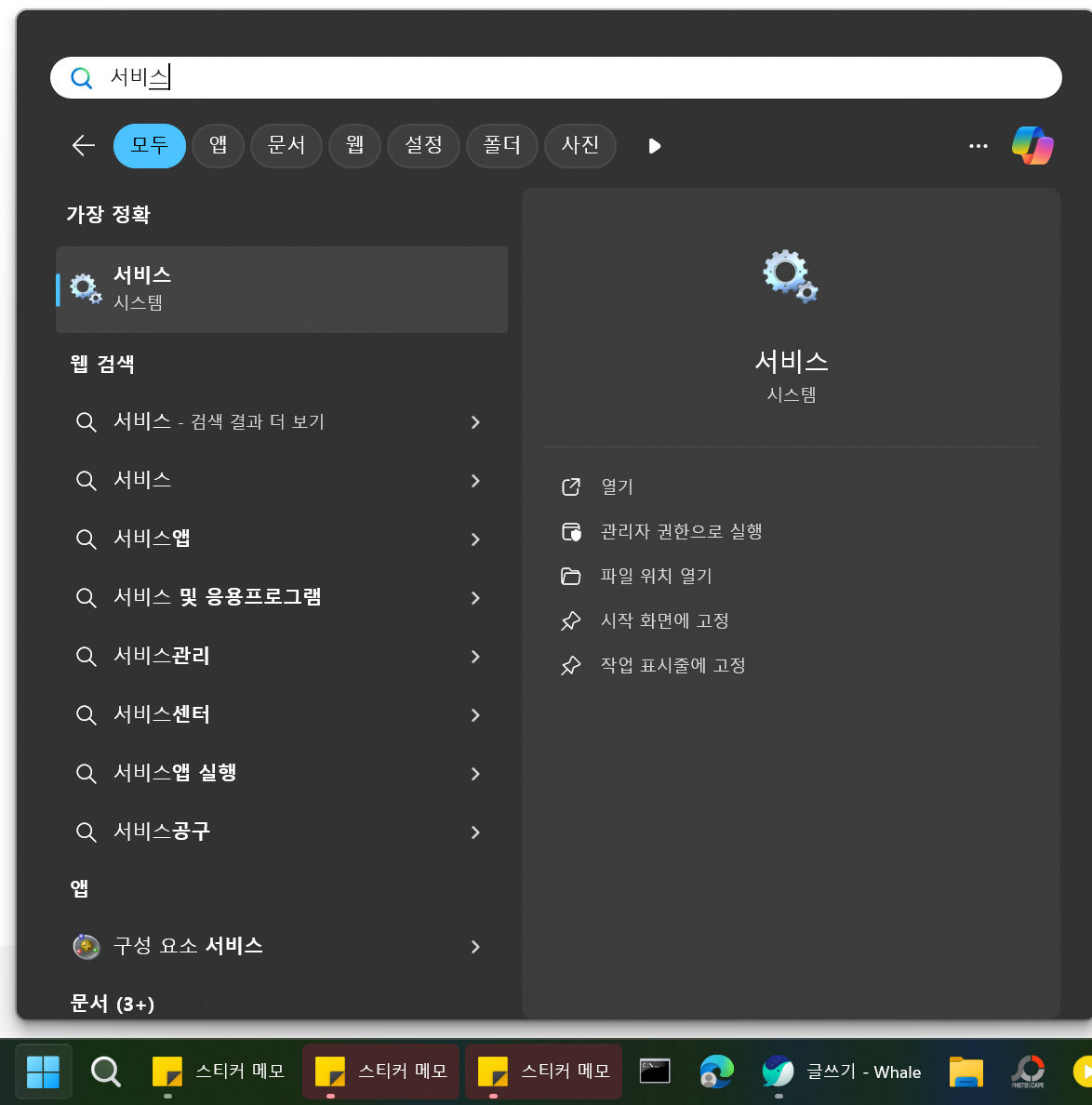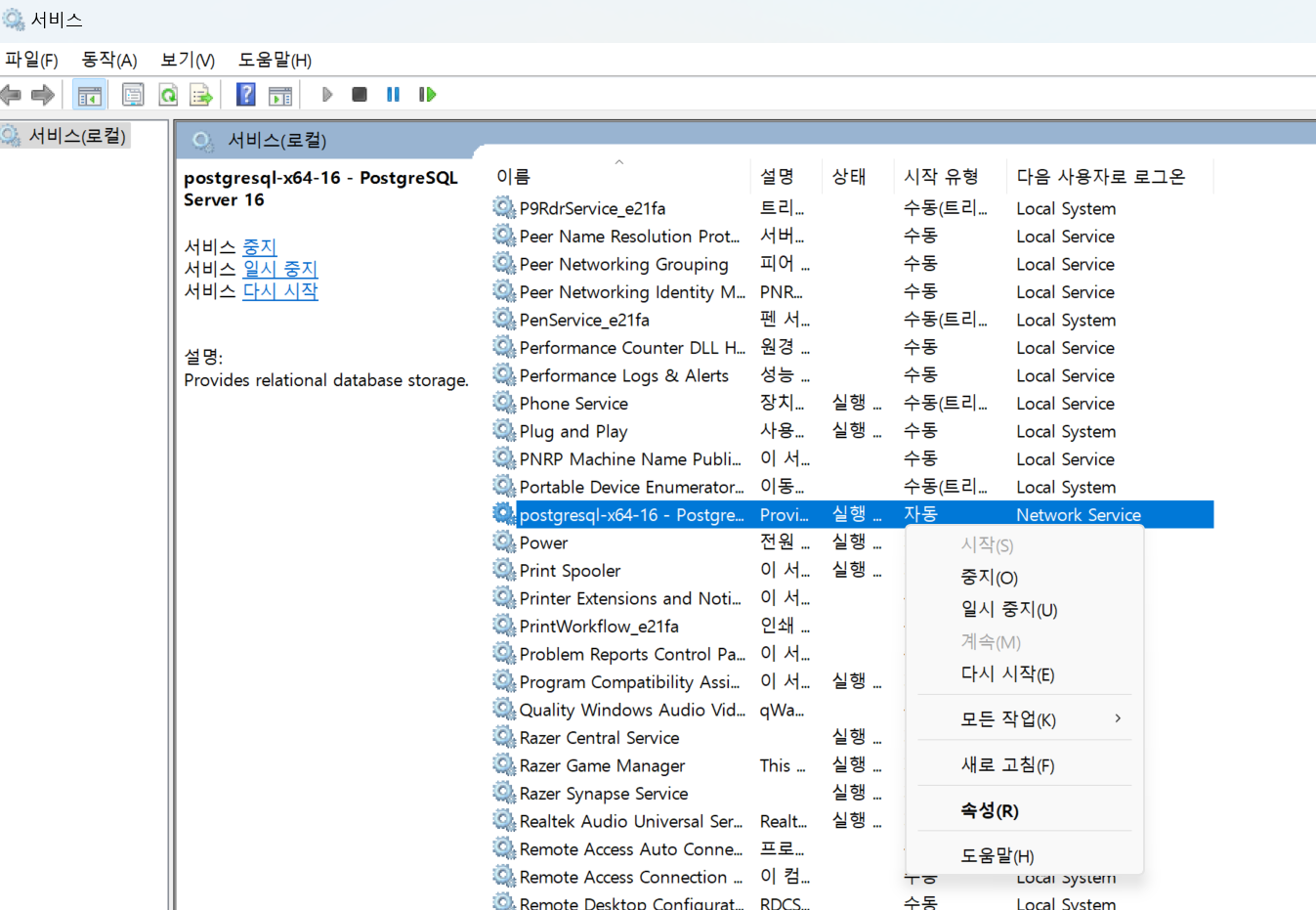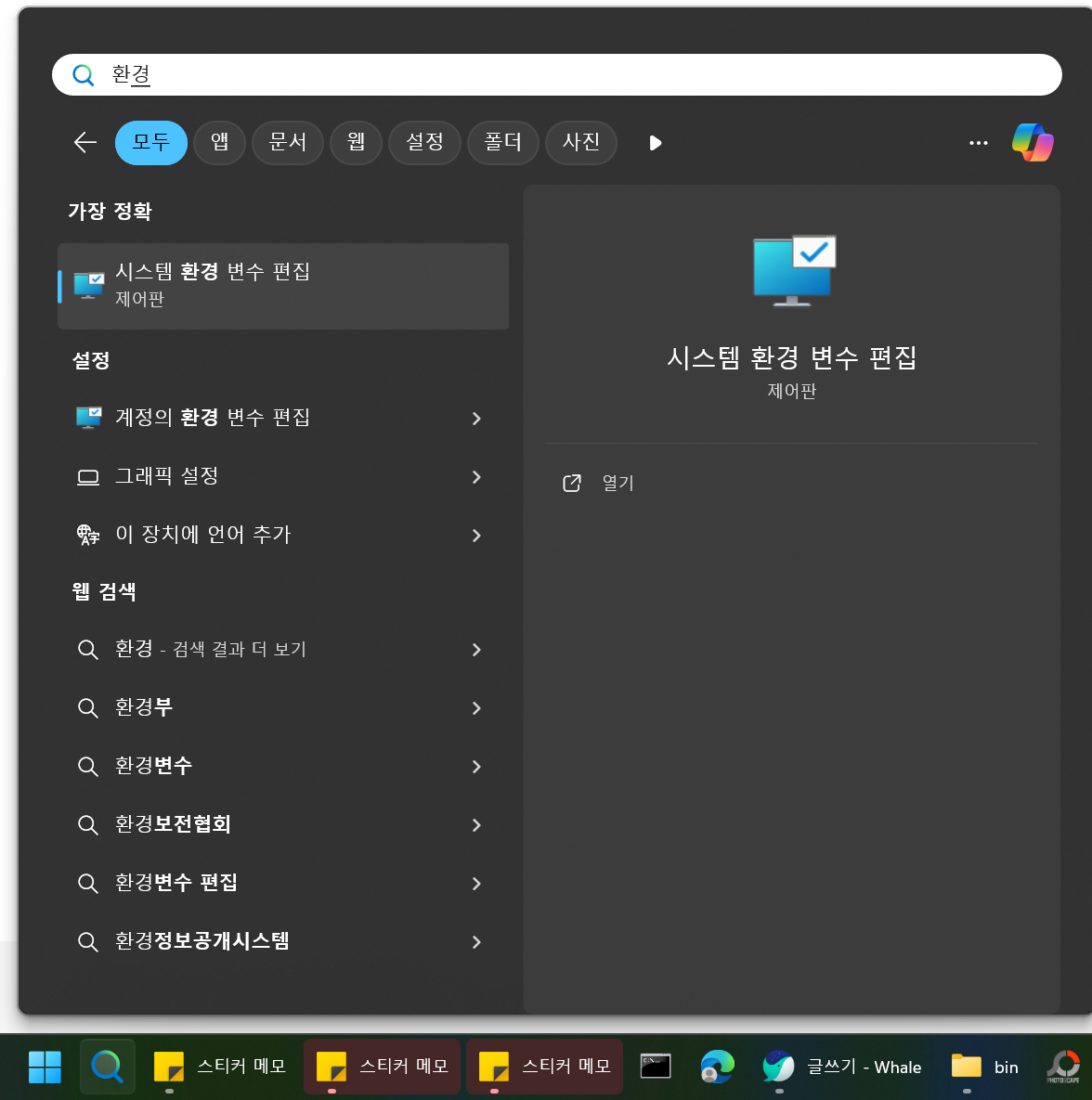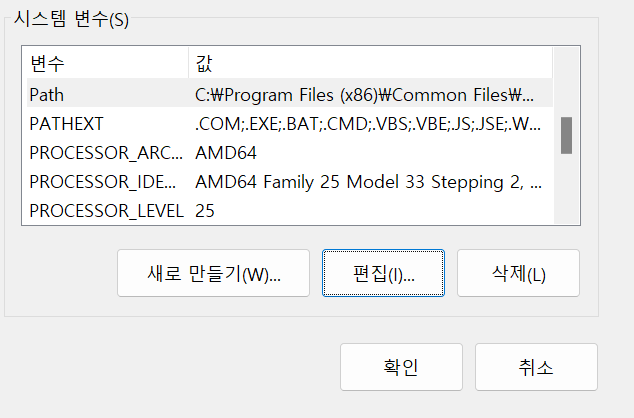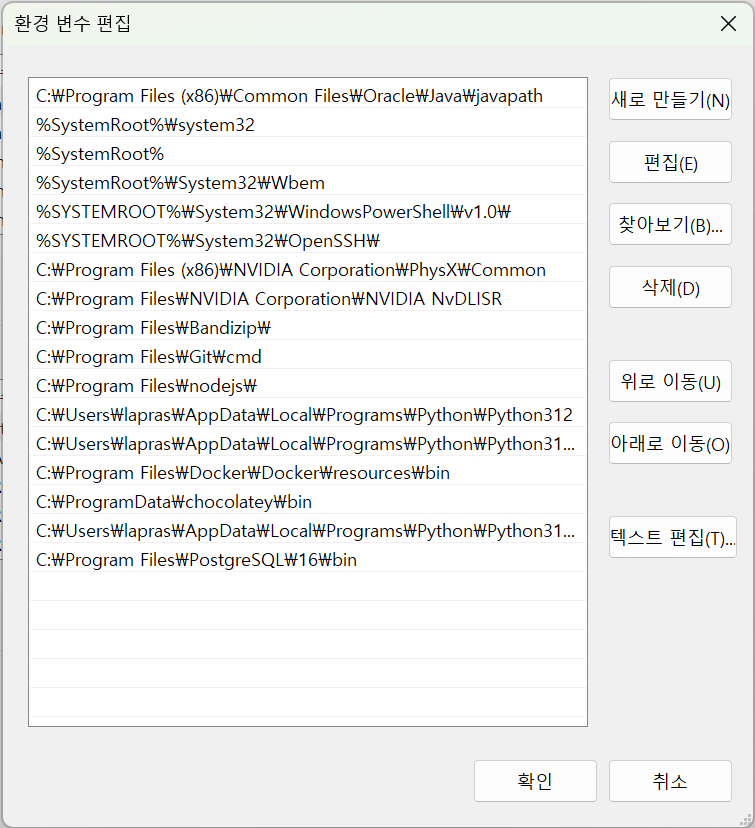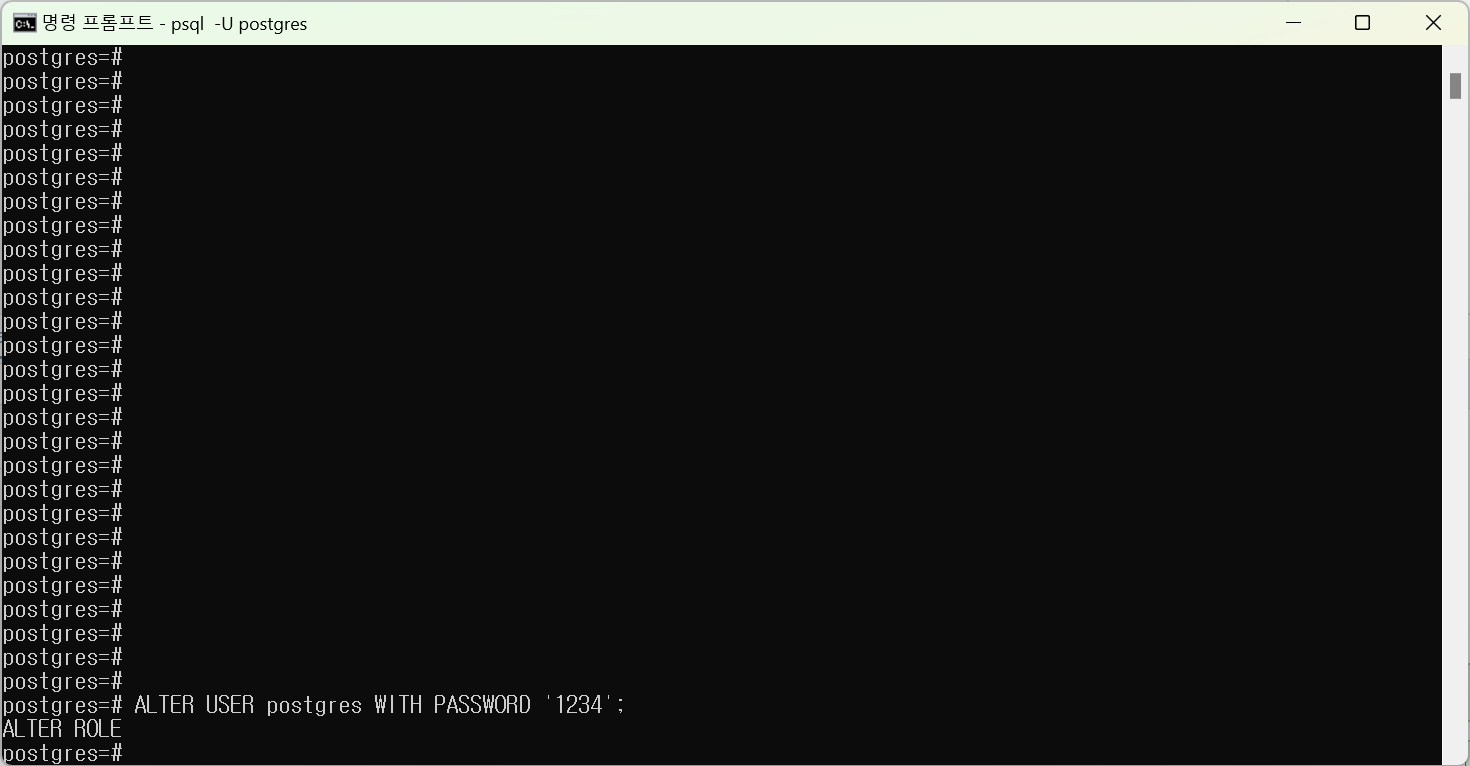최근 중국에서 제조된 일부 미니 PC에서 백도어가 발견됐다는 뉴스가 있었고, 기본으로 설치되어 있는 Wicgtyp SSD 역시 처음 들어보는 브랜드라 약간 불안해서 SSD를 WD NVMe SSD로 교체하고 윈도우를 재설치했습니다. 백신을 돌려봐서 문제가 없다면 그대로 써도 되지만, 저는 찝찝해서 그냥 새로 재설치를 했습니다. 그리고 드라이버를 백업해놓지 않으면 나중에 재설치하고 나서 드라이버를 다시 잡는 과정이 힘들기 때문에 꼭 드라이버를 백업하고 재설치하시길 바랍니다. 드라이버와 시디키를 백업하고 다시 복원하는 방법은 아래에서 자세히 설명하겠습니다.
1. 드라이버 백업하기

드라이버를 백업하기 위해서 명령 프롬프트를 관리자 권한으로 실행합니다. 시작 버튼 옆에 있는 검색 창을 눌러서 명령 프롬프트를 실행해도 되고, Win+R키를 눌러 cmd를 입력한 후 Ctrl+Shift+Enter를 눌러 관리자 권한으로 실행해도 됩니다.
dism /online /export-driver /destination:<폴더 주소>
명령 프롬프트가 실행되었다면 위와 같이 입력해 주세요. 폴더가 없으면 오류가 발생하기 때문에 미리 폴더를 만들어야 합니다. 드라이버 추출이 완료되었다면 추출한 폴더를 압축한 후에 usb 메모리에 따로 복사해 둡니다. 저의 경우에는 드라이버 용량이 약 800 MB 정도 나왔습니다.
2. 윈도우 시디키 백업하기
윈도우 시디키를 백업하는 방법은 여러 가지가 있습니다. 저는 두 가지 방법을 썼었는데 두 방법 모두 시디키가 다르게 나와서 어떤 시디키가 맞을지 몰라 두 개 다 추출을 했습니다. 하지만 재설치를 해보니 자동으로 정품인증이 되어서 굳이 시디키를 백업할 필요는 없을 것 같지만 혹시 모르니 추출해 두시길 바랍니다.

첫 번째로 명령 프롬프트를 이용해서 시디키를 추출하는 방법입니다.
wmic path SoftwareLicensingService get OA3XOriginalProductKey
명령프롬프트에 위와 같이 입력하면 시디키가 나옵니다. 컴퓨터마다 표시가 안 되는 경우도 있다고 하는데, AM02에 설치된 Windows에서는 시디키가 표시됐었습니다.

두 번째 방법은 레지스트리 편집기를 이용하는 방법입니다. Win+R키를 눌러서 regedit을 입력하고 확인을 누릅니다.
HKEY_LOCAL_MACHINE\SOFTWARE\Microsoft\Windows NT\CurrentVersion\SoftwareProtectionPlatform
위와 같은 경로로 들어가서 BackupProductKeyDefault 항목을 보시면 시디키를 확인할 수 있습니다. 두 방법이 시디키가 다르게 나오는 경우가 있으므로, 꼭 두 개 다 백업해 두시고 나중에 정품인증이 자동으로 안되면 추출한 시디키를 이용하여 인증을 시도해 보시길 바랍니다.
3. 윈도우 재설치 후 드라이버 복원
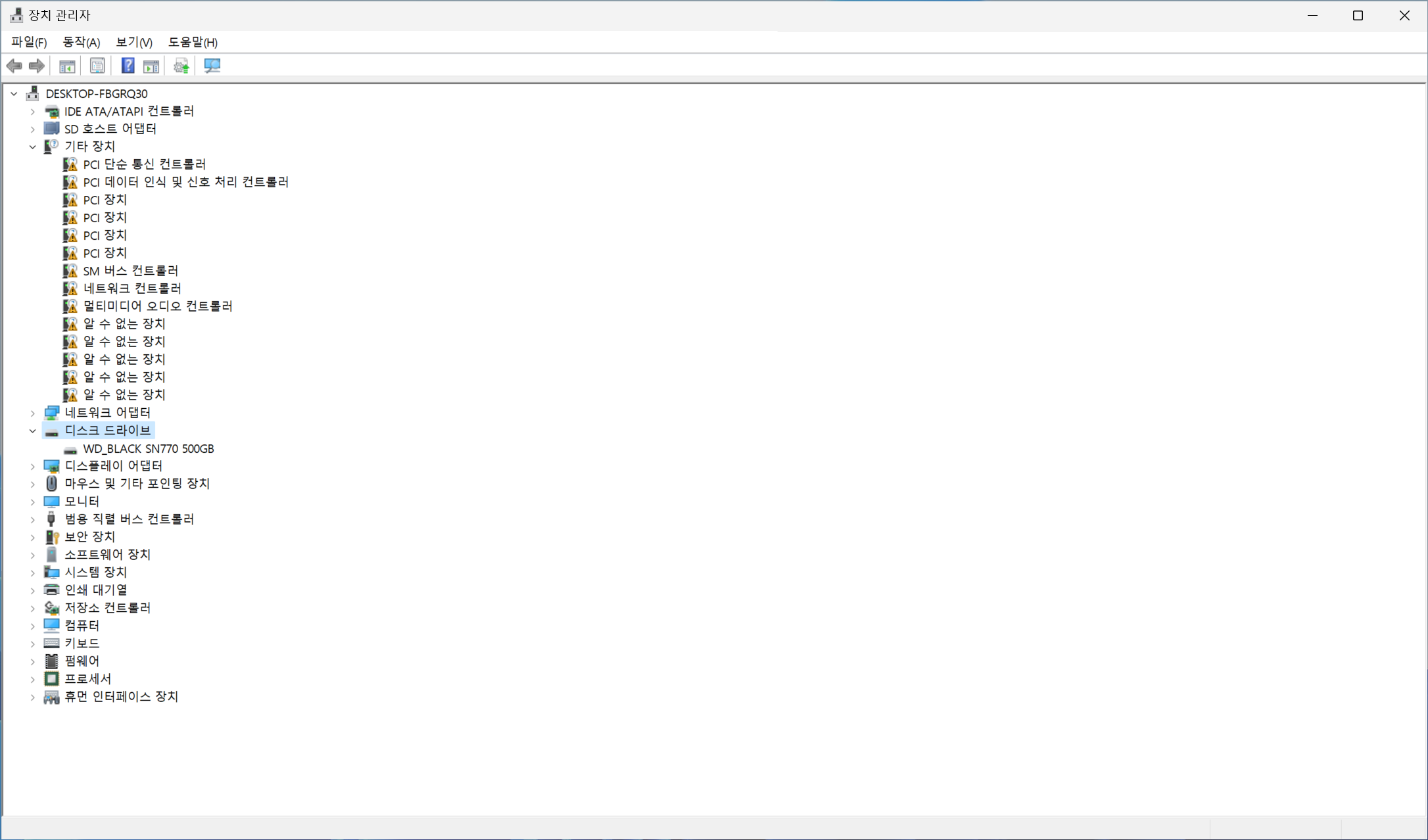
윈도우 11 설치 usb를 만들고 윈도우를 재설치하고 나면 위와 같이 드라이버를 못 잡는 것을 볼 수 있습니다.
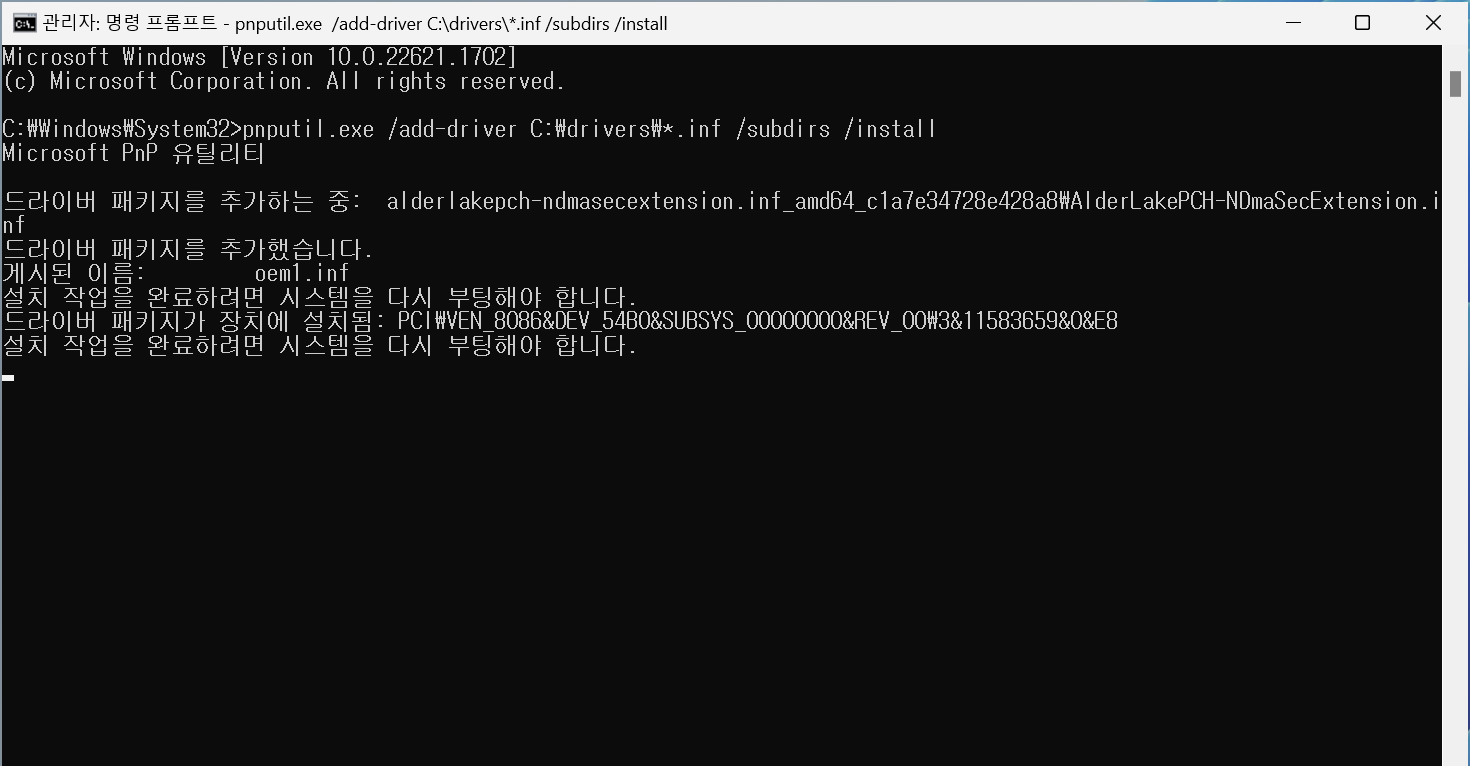
백업한 드라이버를 재설치한 윈도우로 옮긴 후에, 명령 프롬프트를 관리자 권한으로 실행한 후에 아래와 같이 입력해 주세요.
pnputil.exe /add-driver <폴더 경로>\*.inf /subdirs /install
저의 경우에는 폴더를 C:\drivers로 해서 C:\drivers\*.inf 이렇게 입력했습니다. 참고로 역슬래시(\)는 키보드 Backspace키 아래에 있는 키를 누르면 됩니다.
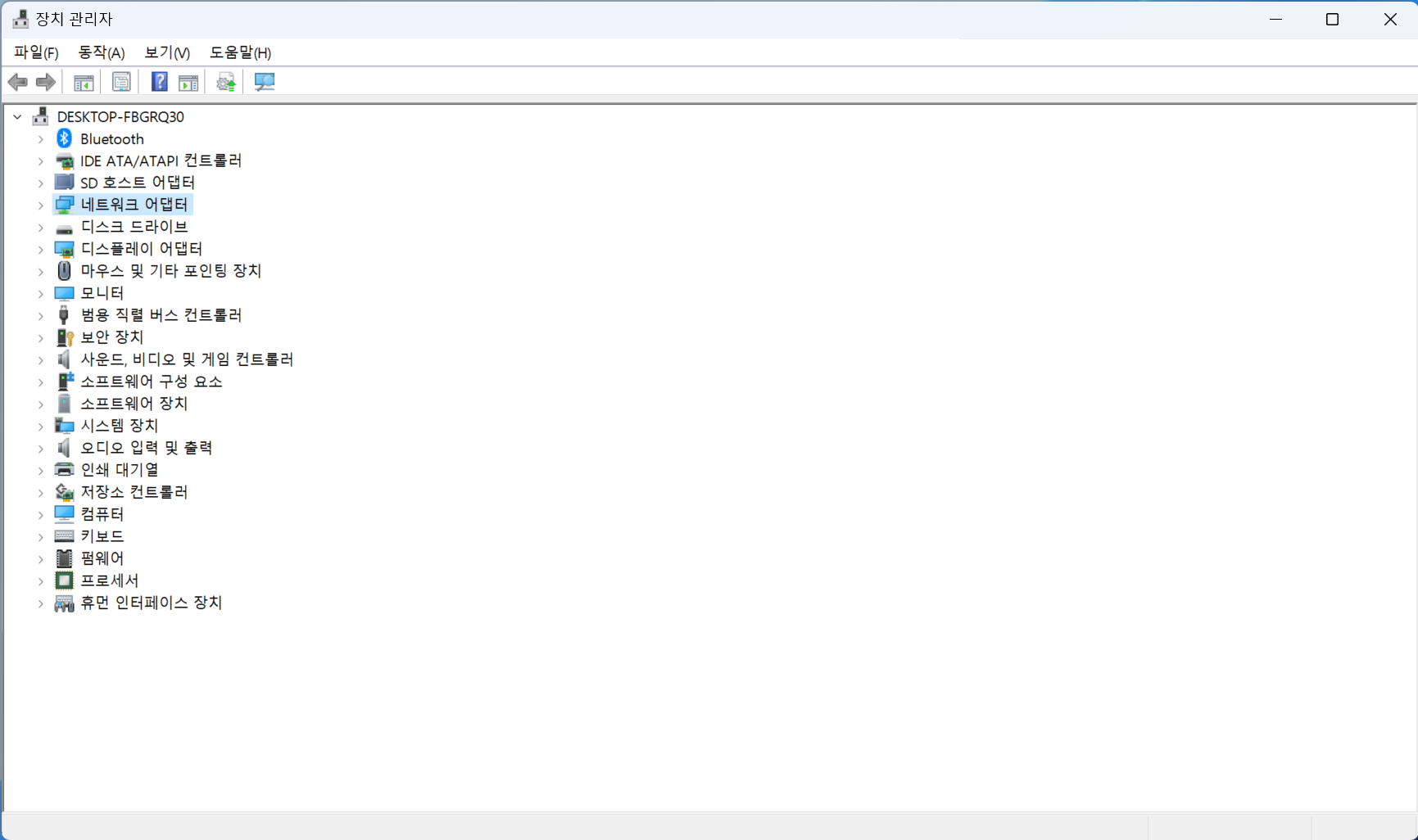
드라이버 복원이 끝나고 재부팅을 하면 위와 같이 드라이버가 제대로 잡혀있는 것을 볼 수 있습니다.
4. 정품인증 확인
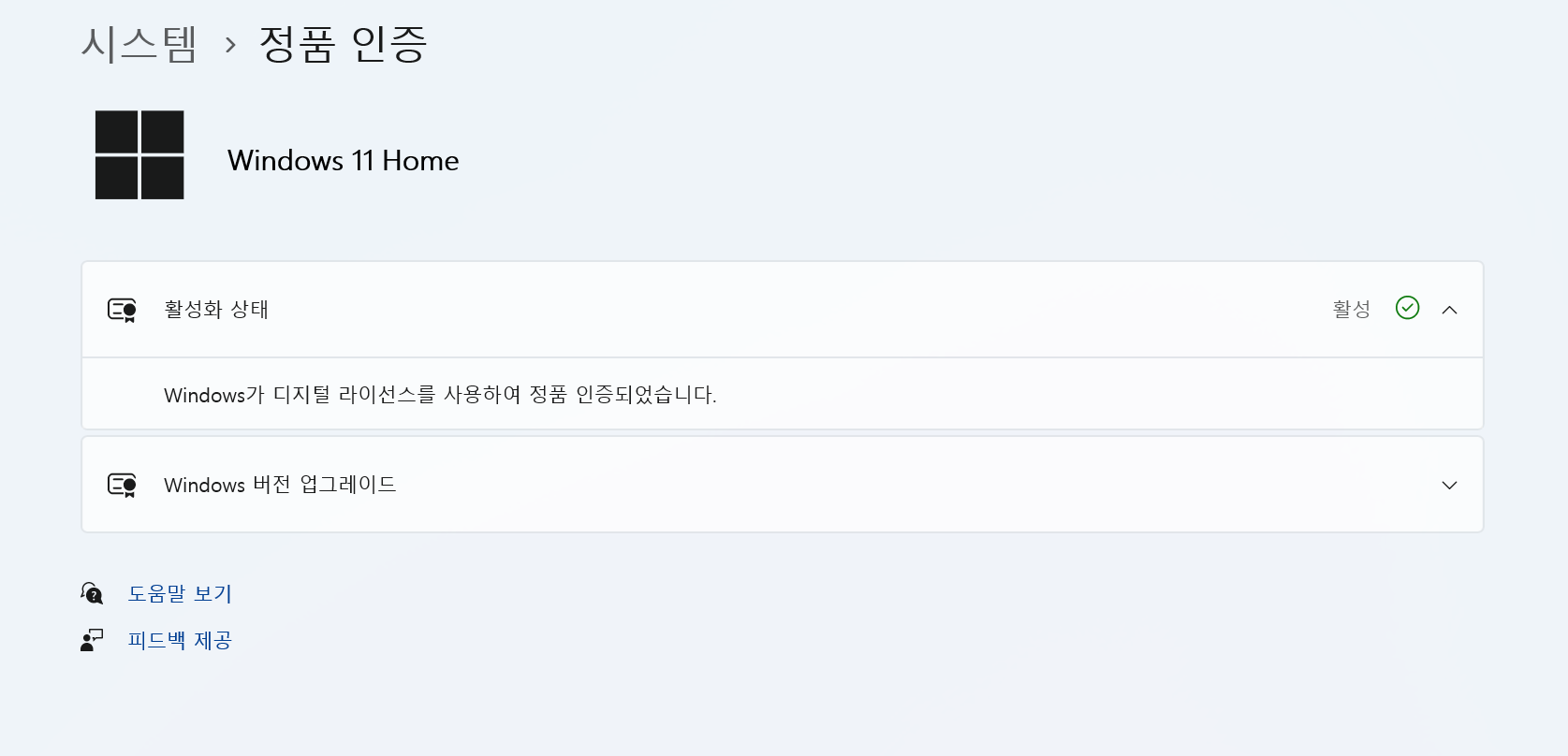
설정 > 시스템 > 정품 인증 탭에 들어가 보면 따로 시디키를 입력하지 않아도 자동으로 정품인증이 되어있을 것입니다. 만약 정품인증이 안되어있다면 위에서 백업한 시디키를 입력해서 정품인증을 해주세요. 여기까지 진행했다면 윈도우 재설치는 끝입니다.
5. CMOS(BIOS 진입)
제품 설명서에도 나와있지만, <F2>키를 누르면 CMOS에 진입할 수 있습니다. 일반적으로 <Del> 키나 <F12> 키를 눌러서 CMOS에 진입하는데, FIREBAT AM02 모델은 <F2> 키를 눌러야 CMOS에 진입할 수 있습니다.
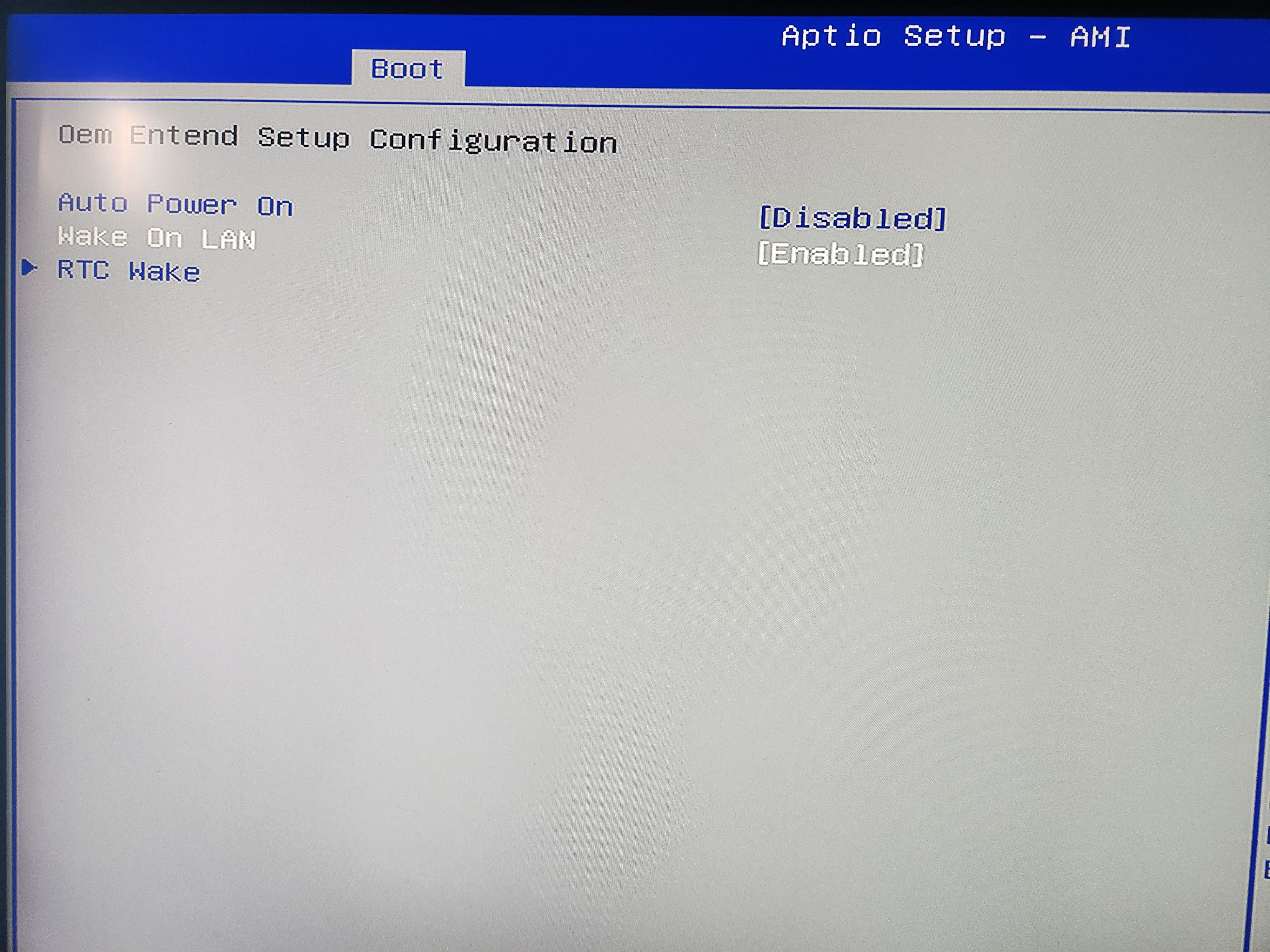
미니 PC라서 그런지 다양한 설정을 하지는 못하지만 WOL 기능이 있어 원격으로 PC를 켤 수 있습니다.
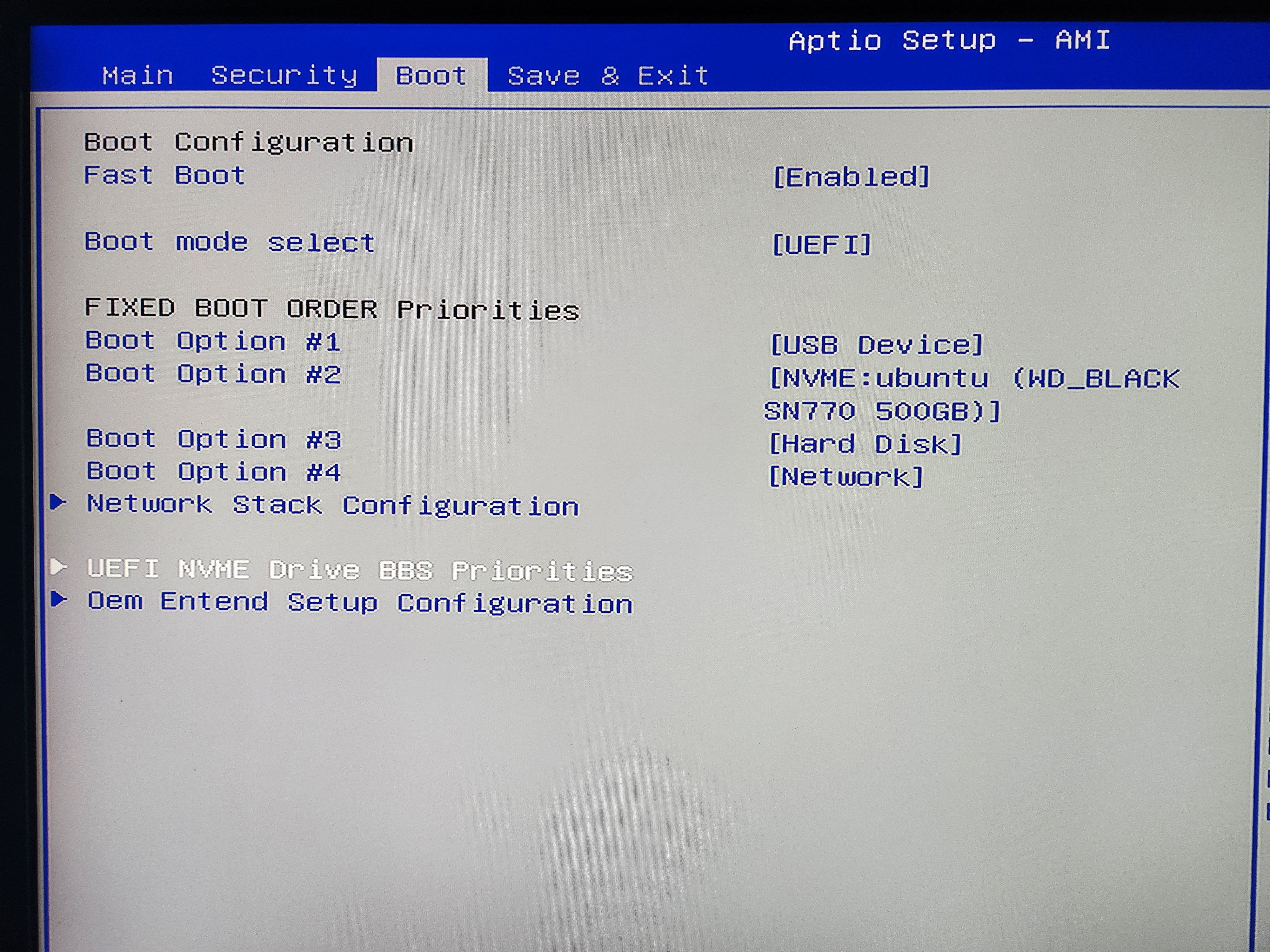
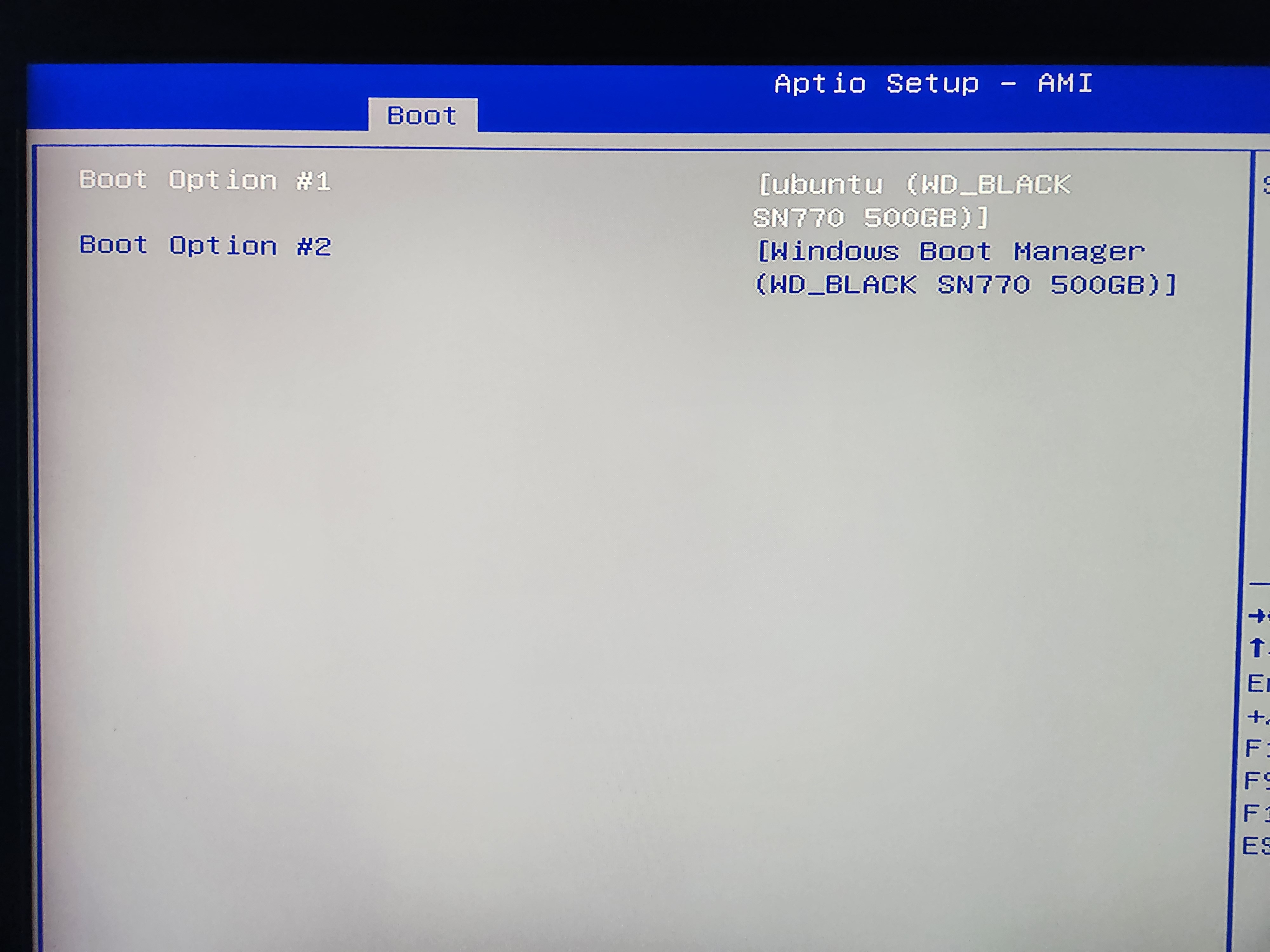
저는 윈도우를 설치한 후에 우분투를 설치했는데, 윈도우 Bootloader가 먼저 인식되어서 설치한 우분투에 진입하지 못하는 문제가 있었습니다. CMOS에 들어가 보면 Boot > UEFI NVME Drive BBS Priorities 메뉴가 있는데 여기서 Boot Option 순서를 바꿔주니 우분투 Bootloader에서 우분투와 윈도우를 제대로 선택할 수 있었습니다.
'코딩 공부 > 미니 PC 서버' 카테고리의 다른 글
| [미니 PC 서버] 우분투 SSH 접속 및 보안 설정 + Termius로 접속하기 (0) | 2024.09.04 |
|---|---|
| [미니 PC] 5. FIREBAT AM02 개봉기 4편 - Hagibis IPS 미니 모니터 연결 (0) | 2024.09.04 |
| [미니 PC] 4. FIREBAT AM02 개봉기 3편 - Wicgtyp SSD, FIREBAT SSD Enclosure (0) | 2024.09.04 |
| [미니 PC] 2. FIREBAT AM02 개봉기 1편 - 외관 및 OS (0) | 2024.09.04 |
| [미니 PC] 1. 미니 PC 구입기 (0) | 2024.09.03 |