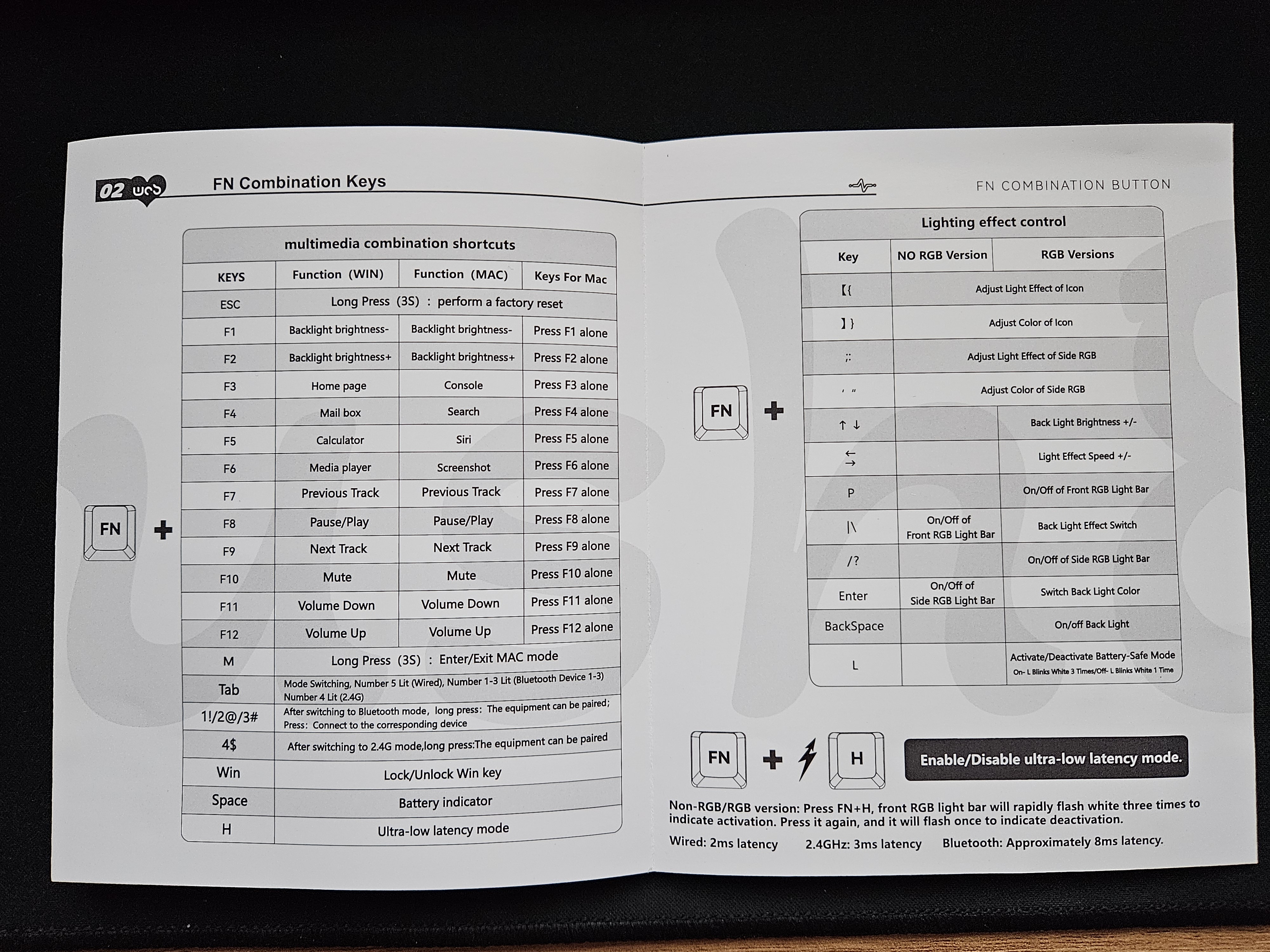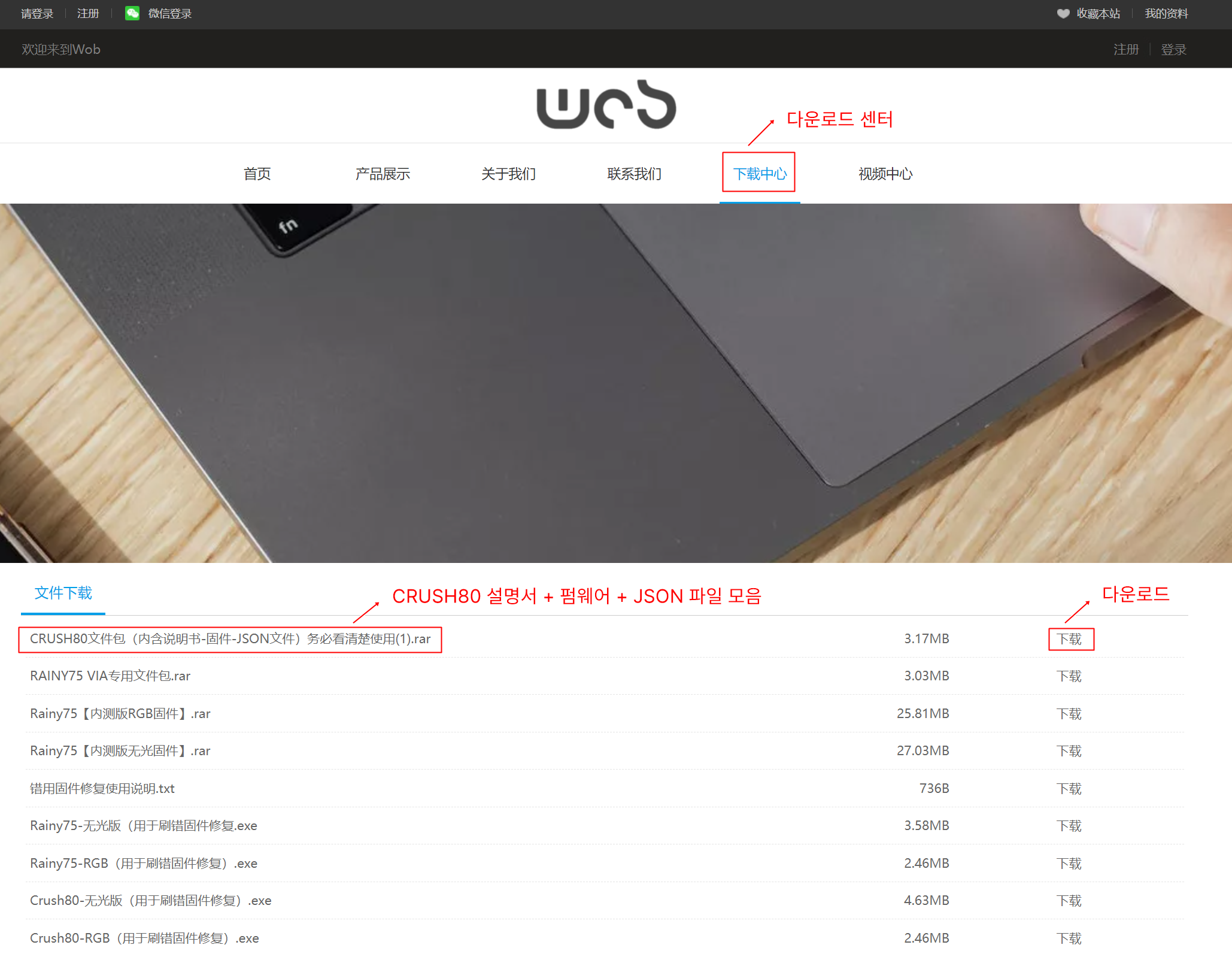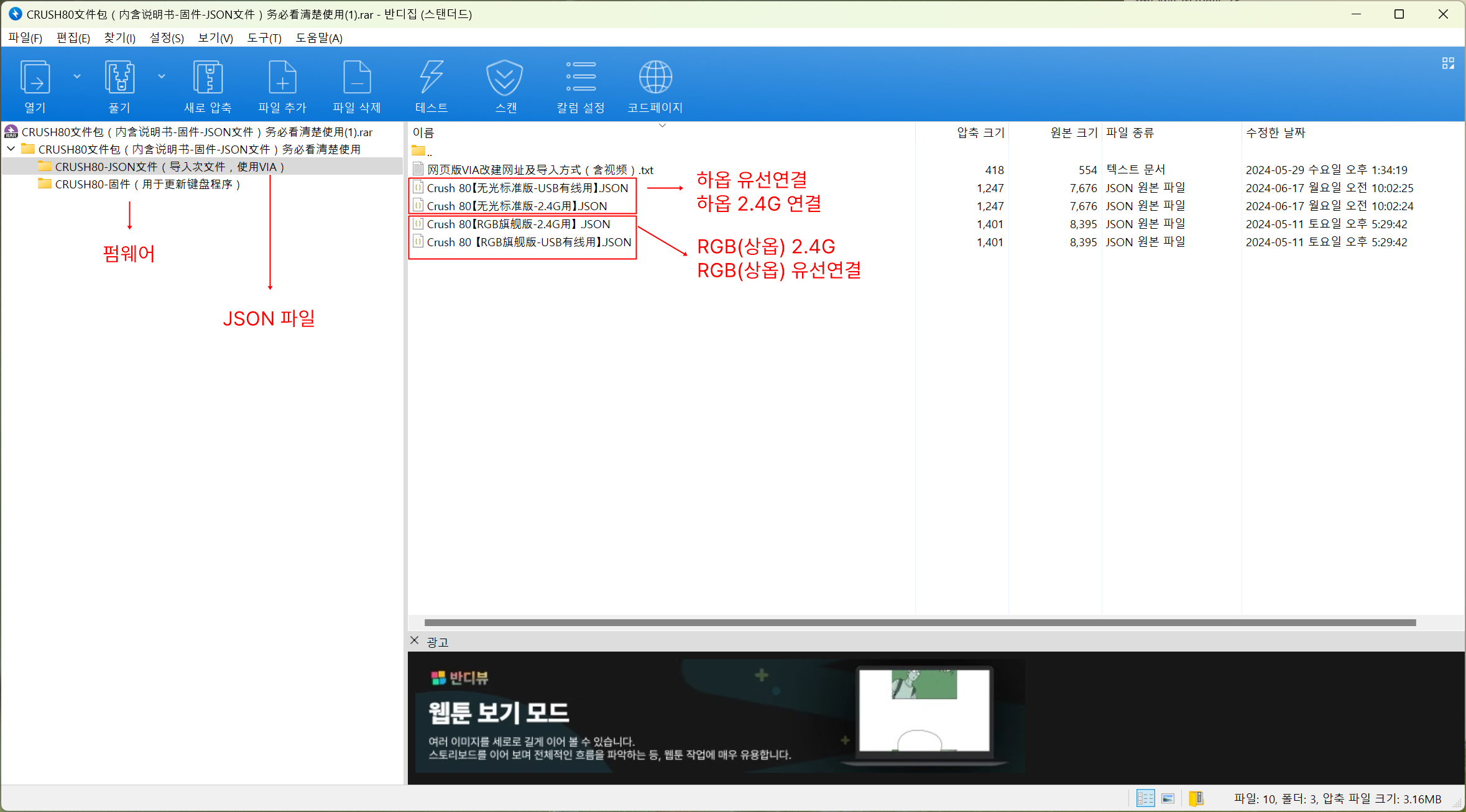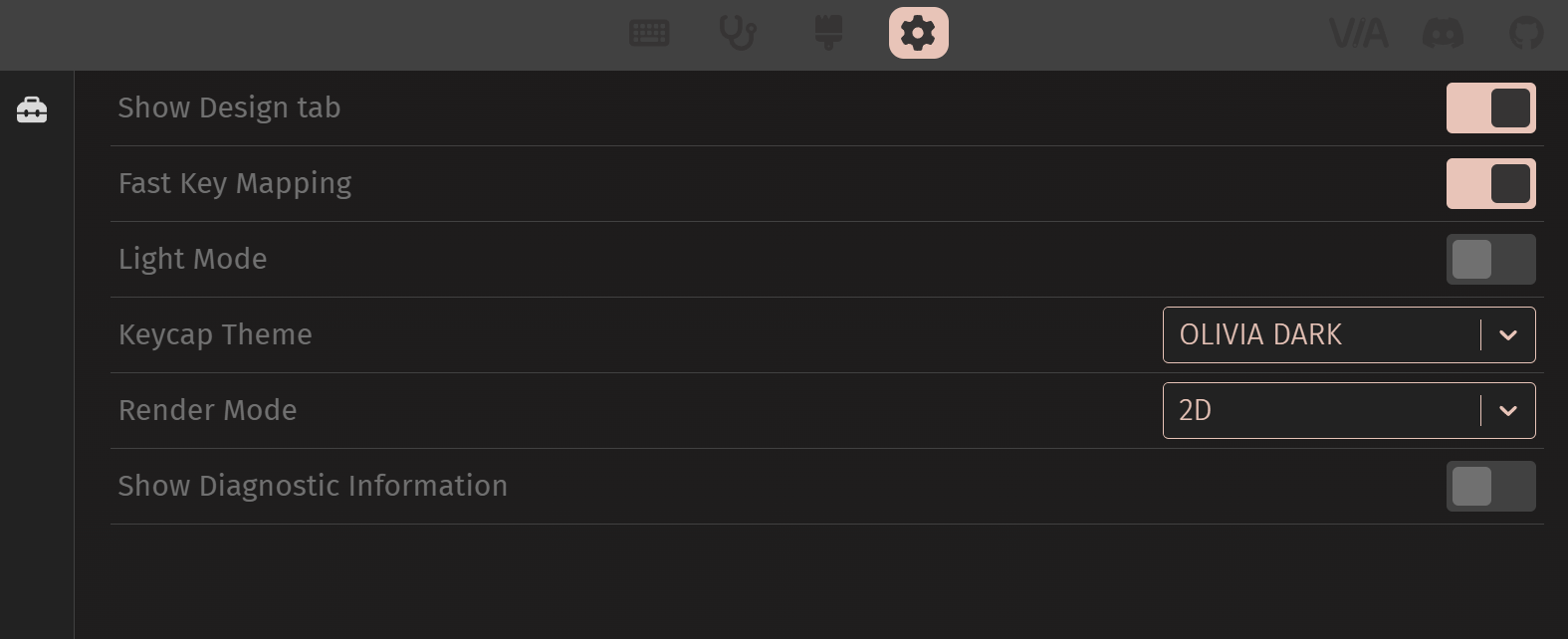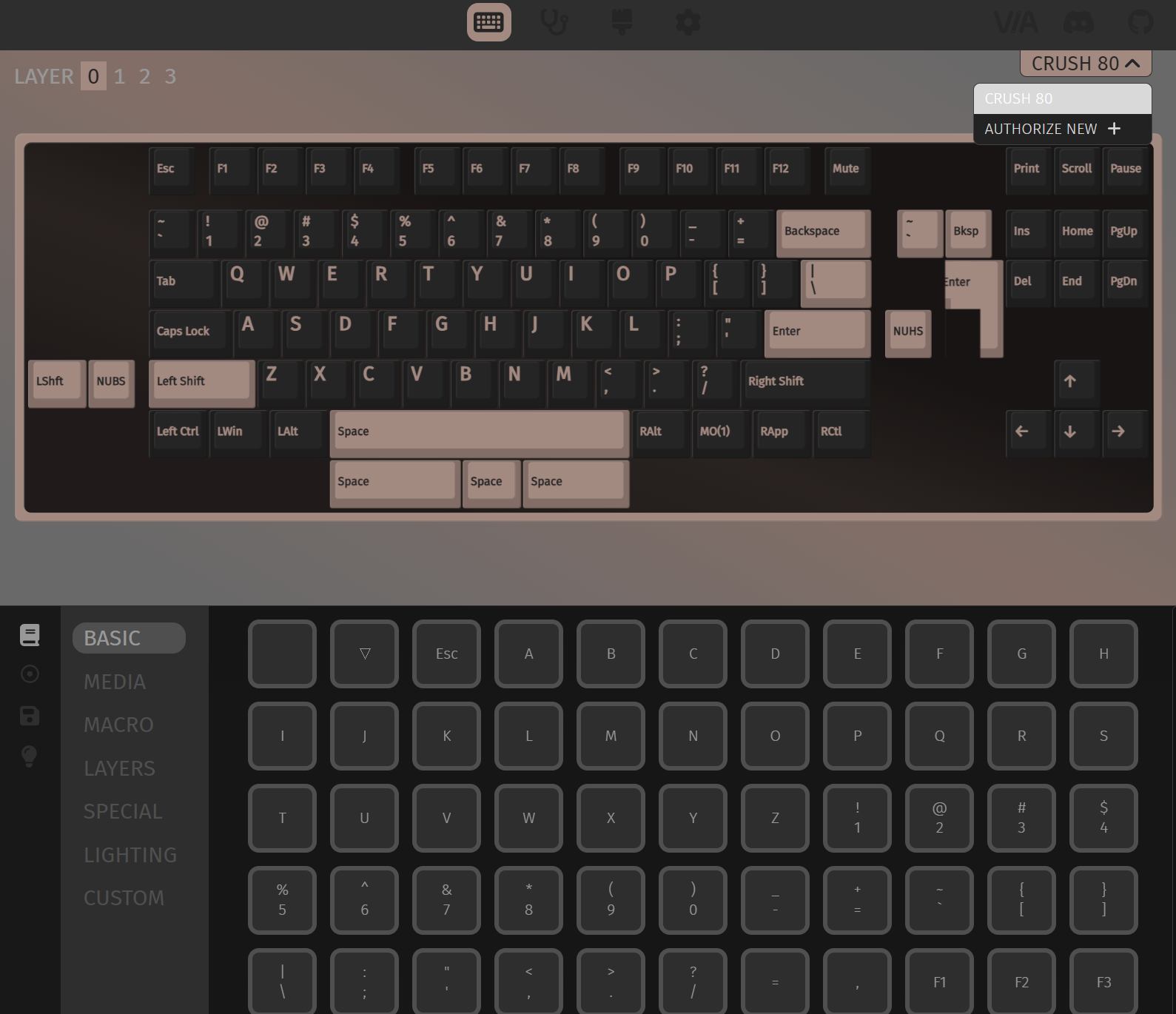1. PostgreSQL 설치하기
sudo apt-get update
sudo apt install postgresql
위와 같이 입력해서 PostgreSQL을 설치해 줍니다.
sudo systemctl is-enabled postgresql
sudo systemctl enable postgresql
설치가 완료되면 서버를 재시작할 때마다 PostgreSQL이 자동으로 실행되도록 설정이 되어 있을 것입니다. 위의 명령어를 입력해서 확인한 후에 만약 disabled라고 뜬다면 자동으로 시작되도록 설정해 주세요.
2. 포트 변경하고 방화벽 설정하기
PostgreSQL은 기본적으로 5432 포트를 사용합니다. 5432 포트는 잘 알려져 있는 포트이기 때문에 보안 상 좋지 않으므로 다른 포트를 사용해 주는 것이 좋습니다.
sudo vim /etc/postgresql/<Version>/main/postgresql.conf
port = 5432
위와 같이 에디터를 열어서 'port=5432' 부분을 찾아 포트를 수정해 줍니다.
sudo systemctl restart postgresql
포트를 수정한 후 PostgreSQL을 재시작해주세요.
sudo ufw allow 5432/tcp
sudo ufw status
sudo ufw reload
위와 같이 입력해서 방화벽에서 포트를 허용해 줍니다. 5432 포트 대신 다른 포트를 설정했다면 변경한 포트 번호를 입력합니다.
3. 외부 접속 허용하기
DBeaver와 같은 외부 프로그램을 이용해서 접속하려면 외부 접속을 허용해주어야 합니다. 이후 SSL 인증서나 특정 IP만 접속 가능하게 하는 등 절차를 추가하는 것이 좋습니다.
sudo vim /etc/postgresql/<Version>/main/postgresql.conf
listen_addresses = '*'
PostgreSQL 설정 파일을 에디터로 열고 listen_addresses 항목을 '*'로 설정한 후 저장해 주세요. 기본값은 'localhost'로 되어 있어 localhost만 접속이 가능하지만 '*'으로 설정하면 모든 ip의 연결을 허용합니다. 모든 IP가 아닌 특정 IP의 연결만 허용하고 싶다면 특정 IP를 적어주면 됩니다. 여러 IP의 연결을 허용하고 싶다면 콤마(,)로 구분하면 됩니다.
sudo vim /etc/postgresql/16/main/pg_hba.conf
listen_addresses 설정이 끝났으면 접근 권한을 설정해주어야 합니다. pg_hba.conf 파일을 에디터로 열어주세요.
host all all 0.0.0.0/0 scram-sha-256
host all all <허용할 IP>/32 scram-sha-256
모든 IP를 허용하려면 0.0.0.0/0을 입력하면 되지만 당연히 보안 상 좋지 않으므로 특정 IP만 허용하는 것이 좋습니다. IP 뒤의 '/0', '/32'는 서브넷 마스크로 '/24'는 0부터 255까지, '/32'는 한 개의 IP만을 의미합니다. 예를 들어 '192.168.0.0/24'라고 입력한다면 192.168.0.0부터 192.168.0.255까지의 범위를 의미하고, '192.168.0.1/32'라고 입력한다면 192.168.0.1 하나를 의미합니다.
host 뒤의 첫 번째 all 부분은 허용할 Database, 두 번째 all 부분은 허용할 사용자를 의미합니다. 두 부분을 모두 all로 설정하면 모든 데이터베이스에 모든 사용자가 접근을 할 수 있습니다.
scram-sha-256 부분은 인증 방법을 설정할 수 있습니다. trust, password, md5 등으로 설정을 할 수도 있습니다. trust는 암호나 인증 없이 접속이 가능하고, password는 암호화되지 않은 암호로 접속이 가능합니다. md5는 md5로 암호화된 암호를 요구하지만 오래된 암호화 방식으로 보안상 취약점이 있으므로 scram-sha-256으로 설정하는 것이 좋습니다.
4. postgres 계정 비밀번호 설정하기
sudo -u postgres psql
ALTER USER postgres WITH PASSWORD '변경할 password';
sudo systemctl restart postgresql
위와 같이 psql에 접속한 후 비밀번호를 변경합니다. 만약 기본 비밀번호를 입력하라고 나와서 변경할 수가 없다면 pg_hba.conf에서 잠깐 trust로 변경하여 모든 접속을 허용을 한 후에 비밀번호를 변경하고 다시 scram-sha-256으로 변경합니다.
5. 데이터베이스, 테이블, 사용자 생성 후 권한 부여
1) 데이터베이스 생성
sudo -i -u postgres
psql
CREATE DATABASE example1;
\l
\q
위와 같이 psql에 접속을 한 후 데이터베이스를 생성해 줍니다. 데이터베이스의 목록을 보려면 '\l'을 입력하면 됩니다.
2) 테이블 생성
\c example1
CREATE TABLE example1_table (
id SERIAL PRIMARY KEY,
name VARCHAR(100)
);
\dt
psql에 접속 후 '\c 데이터베이스명'을 입력하면 데이터베이스에 접속할 수 있습니다. CREATE TABLE 명령어를 이용하여 테이블을 생성한 후 '\dt'를 입력하여 제대로 생성되었는지 확인할 수 있습니다.
3) 사용자 생성 및 권한 부여
CREATE USER username1 WITH PASSWORD 'password';
GRANT CONNECT ON DATABASE example1 TO username1;
\du
위와 같이 유저를 생성하고 특정 데이터베이스에 접근할 수 있는 권한을 부여할 수 있습니다. 유저 생성 후 '\du'를 입력하여 제대로 생성이 되었는지 확인할 수 있습니다.
\c example1
ALTER DEFAULT PRIVILEGES IN SCHEMA public GRANT SELECT, INSERT, UPDATE, DELETE ON TABLES TO username1;
GRANT SELECT, INSERT, UPDATE, DELETE ON ALL TABLES IN SCHEMA public TO username1;
GRANT SELECT, INSERT, UPDATE, DELETE ON TABLE public.example1_table TO username1;
SELECT * FROM information_schema.role_table_grants WHERE grantee = 'username1';
데이터베이스에 접속한 후 위와 같이 입력하면 특정 유저에게 테이블과 관련된 권한을 부여할 수 있습니다. GRANT 명령어만 쓰면 이미 존재하는 테이블에만 권한이 부여되므로 앞으로 생성될 테이블에도 권한이 부여가 되도록 하려면 ALTER DEFAULT PRIVILEGES 명령어를 사용하면 됩니다.
6. 기타 유용한 보안 설정 (로그 활성화, 환경 설정 파일 권한 변경, public 사용 제한)
1) 로그 활성화하기
sudo vim /etc/postgresql/16/main/postgresql.conf
log_statement = 'all'
log_min_duration_statement = 100
logging_collector = on
log_directory = 'log'
log_filename = 'postgresql-%Y-%m-%d_%H%M%S.log'
sudo systemctl restart postgresql
로그를 활성화하여 침입 유무를 확인하거나 침입 시도 의심 사례를 분석할 수 있습니다. PostgreSQL 설정 파일을 에디터로 열고 위와 같이 수정해 주세요. log_statement를 'ddl'로 설정하면 CREATE, ALTER , DROP과 같은 DDL(Data Definition Language) 쿼리만 로그에 기록되고, 'mod'로 설정하면 DDL 쿼리와 함께 INSERT, UPDATE, DELETE 같은 DML(Data Manipulation Language)도 함께 저장이 됩니다. 'all'로 설정하면 SELECT, REVOKE와 같은 모든 로그를 저장합니다.
sudo -i -u postgres
cd <PostgreSQL Version>/main/log
postgres 계정으로 접속해서 로그 폴더에 들어간 후 ls 명령어로 파일 목록을 확인해 보면 로그 파일이 생성되는 것을 볼 수 있습니다. �cat 명령어 등을 사용하여 로그 내용을 확인할 수 있습니다.
2) 환경 설정 파일 권한 변경
cd /etc/postgresql/<Version>/main
ls -l
sudo chmod 600 pg_hba.conf
sudo chmod 600 pg_ident.conf
sudo chmod 600 postgresql.conf
sudo chmod 600 pg_ctl.conf
환경 설정 파일이 허가되지 않은 사용자에 의해서 변경되지 않도록 설정 파일의 권한을 600으로 변경합니다.
3) public 사용 제한
PostgreSQL에서 DB를 생성할 경우 Default로 public 스키마가 생성됩니다. 다른 스키마를 생성하지 않고 테이블을 생성할 경우 기본적으로 public 스키마 안에 생성되고, public 스키마는 모든 개체에서 접근이 가능하므로 정보 유출 등의 가능성이 있습니다.
\c example1
REVOKE ALL ON SCHEMA public FROM public;
GRANT USAGE ON SCHEMA public TO specific_user;
위와 같은 절차는 DB별로 해주어야 하며, 추후에 DB가 생성되면 생성된 DB에도 해주어야 합니다. 이 설정들은 한국인터넷진흥원(KISA)의 클라우드 취약점 점검 가이드의 PostgreSQL 항목 중 일부를 발췌했습니다. 이외에도 유용한 설정들이 많으니 클라우드 취약점 점검 가이드를 참고해 주세요.