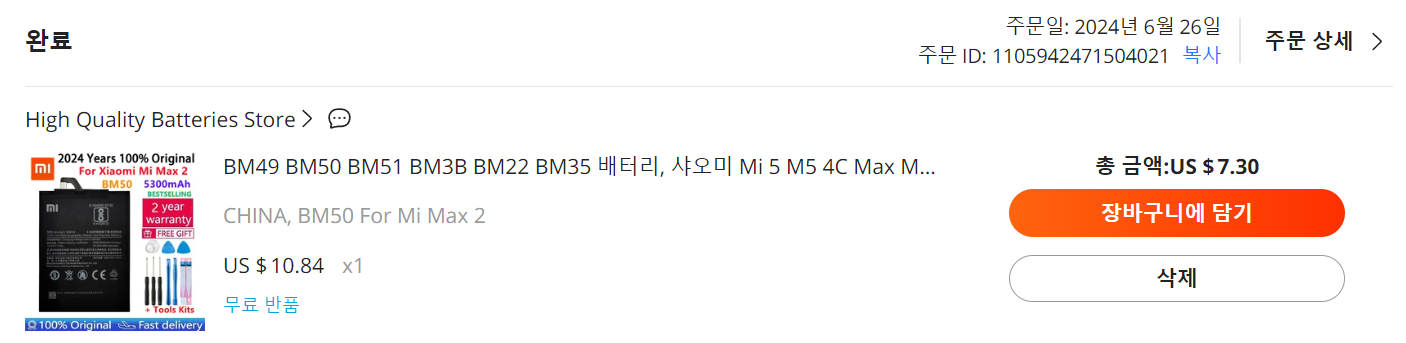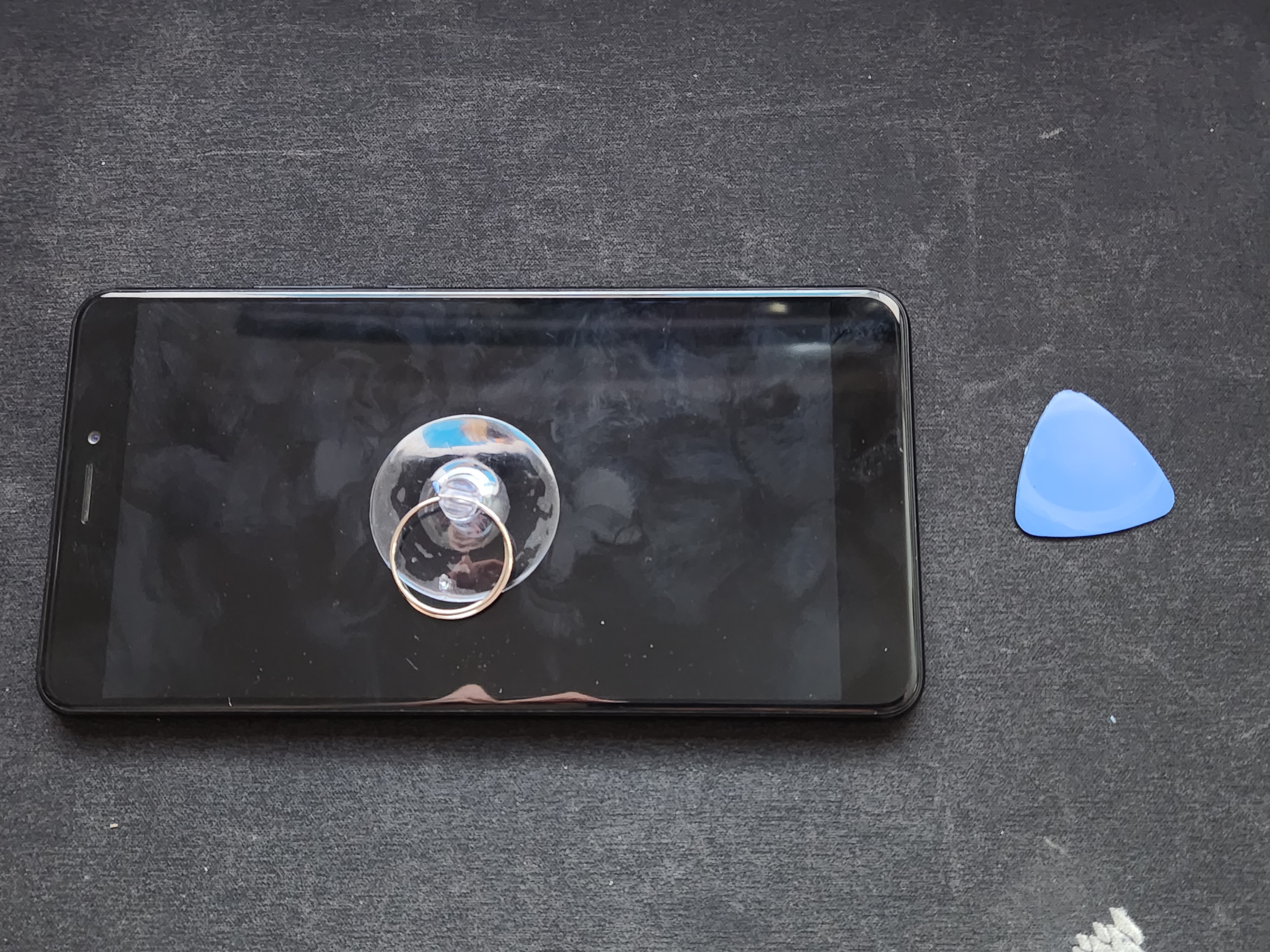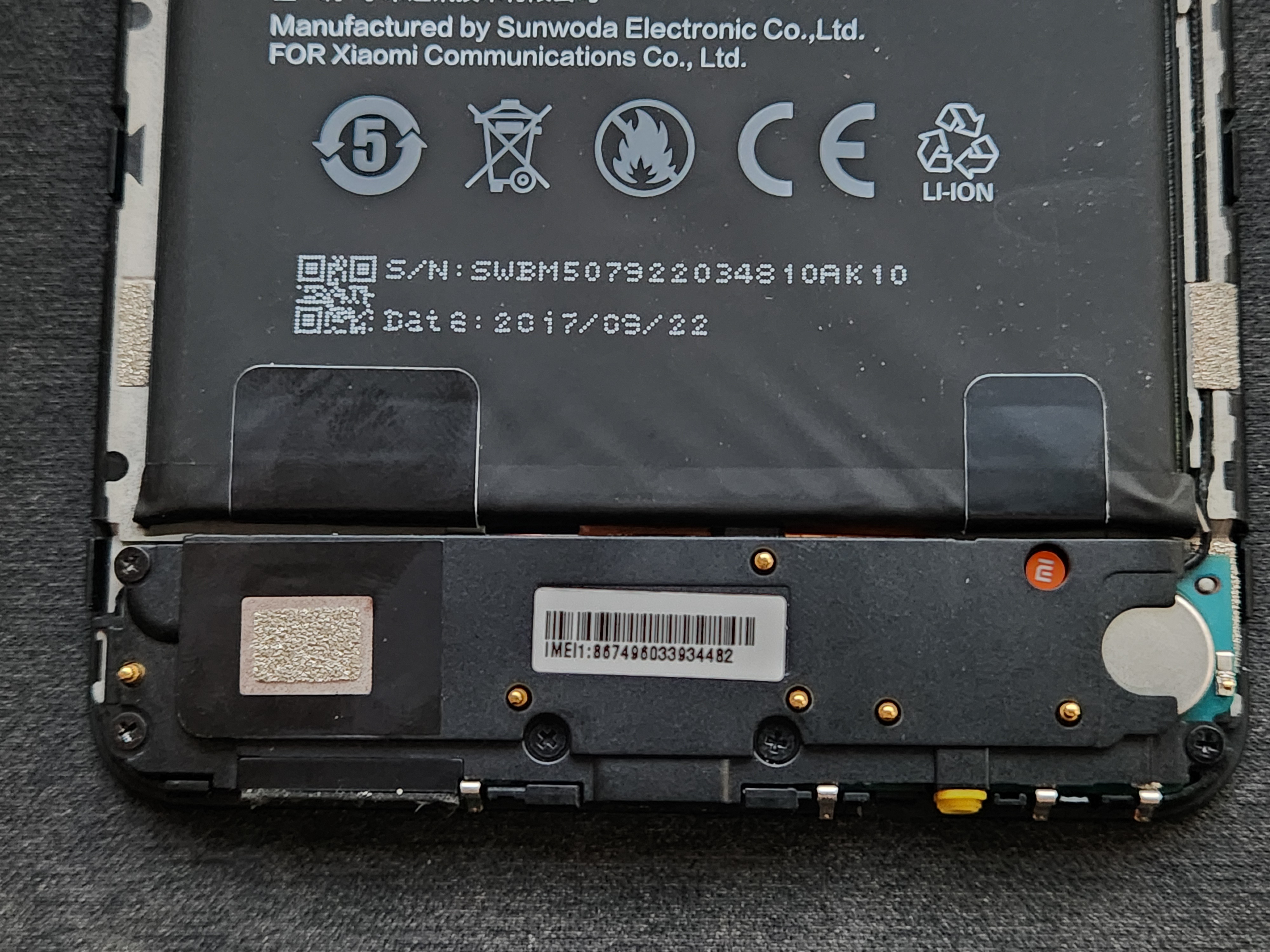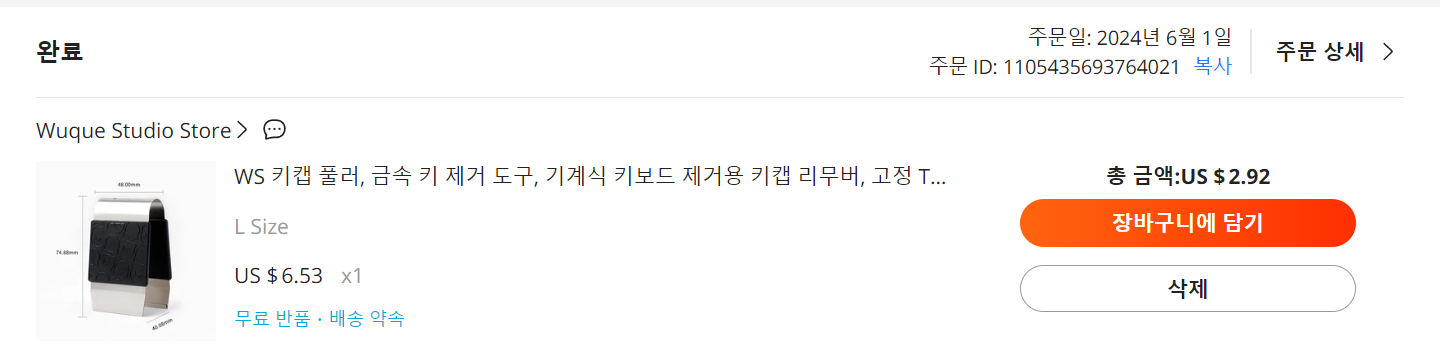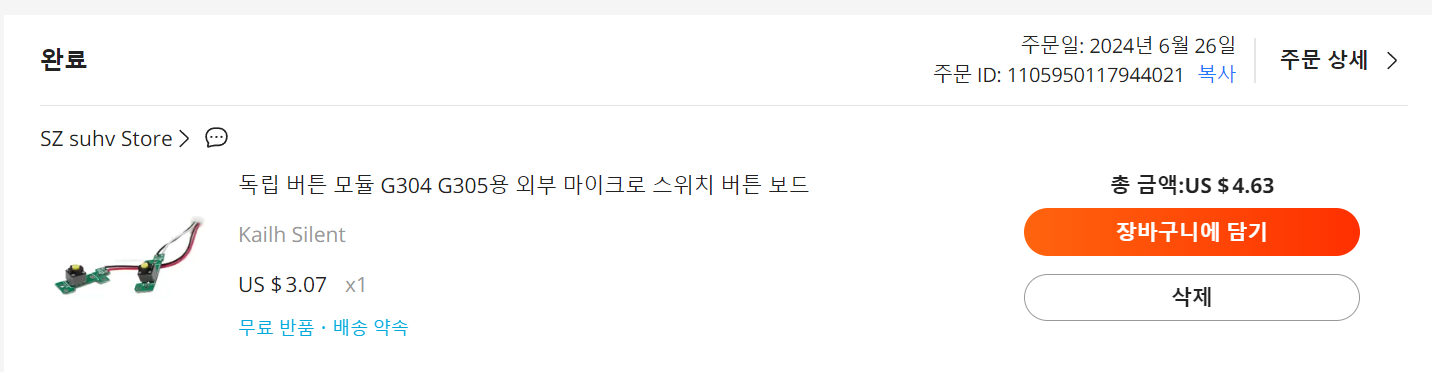전부터 갖고 싶은 키보드였지만 출시하자마자 여러 가지 이슈가 있어서 구매를 망설이고 있었는데, 이번에 문제점들을 해결한 리부트 버전이 나왔다고 해서 구매를 했습니다. 9월 15일에 타오바오에서 해운 직배송비를 포함하여 716.50위안(약 15만 원)에 결제를 했고, KB Pay 30% 포인트백 이벤트와 샵백 국민 Visa 카드 10% 캐시백을 합치면 약 9~10만 원에 구매를 했습니다. 배송은 추석 연휴가 있어서 12일 정도 걸렸습니다.

택배 상자를 열어 보니 엄청 큰 키보드 가방이 있었습니다. 레이니는 가방 없이 플라스틱 덮개만 있었는데 크러쉬는 포장부터 신경 쓴 것 같습니다.

가방 안에는 키보드와 알루미늄 보강판, 설명서, 케이블, 그 외 여분의 부품들이 들어있습니다. 보강판은 상옵인 경우에만 들어있다고 합니다.

저는 인기가 많은 웜 실버 색상이 아닌 딥 블루 색상을 구입했습니다. 원래는 레이니75 딥 블루가 갖고 싶었는데, 제가 키보드에 관심을 갖게 됐을 시기에는 이미 딥 블루 한정판 판매가 끝나서 구할 수가 없었습니다. 그래서 가장 인기 있는 색상이었던 치즈 화이트를 구매했었지만 딥 블루 색상을 구하지 못한 아쉬움이 항상 남아있었습니다. 아콘에서 출시한 레이니 정발 키보드에는 딥 블루 색상이 있었지만 레이니 키보드의 시그니처인 구름 마크가 없어서 아쉬웠습니다. 그러다 마침 크러쉬80 리부트에 딥 블루 색상이 있어서 바로 구매를 했습니다.

레이니75 치즈 화이트와 비교해 봤습니다. 치즈 화이트는 전기영동 방식이고 딥 블루는 아노다이징이라 흠집에 더 강합니다. 레이니를 쓰면서 원인 모를 흠집이 생기면 마음이 아팠었는데, 이제는 그런 걱정을 덜 해도 될 것 같아 마음이 편해졌습니다.
키캡의 경우에 크러쉬80은 리부트 이전과 다른 키캡을 선택할 수 있습니다. PBT 염료 승화 버전인 이전 버전과 PBT 이중 사출인 새로운 버전을 선택할 수 있는데 저는 새로운 버전을 선택했습니다. 다양한 키캡을 쓸 수 있는 화이트, 블랙 계열 하우징과 달리 딥 블루는 키캡 선택이 제한적일 수밖에 없어서 기본 키캡에 대한 걱정을 많이 했습니다. 걱정했던 것보다 키캡 색상이 딥 블루 하우징과 잘 어울리고 퀄리티가 나쁘지 않아서 기본 키캡을 그대로 써도 될 것 같습니다.
기본 스위치는 최신 레이니 상옵에 들어가는 카일 코코아축입니다. 기존 레이니 상옵에 들어갔던 WOB 축은 상당히 평가가 좋지 않았었는데 카일 코코아축은 실제로 타건 해보니 WOB 축보다 훨씬 좋았습니다. 소리는 약간 하이피치고 키압은 낮은 편이었습니다. 저는 키압 낮은 스위치를 좋아해서 상당히 만족스러웠습니다.

하판을 보면 수신기 보관함이 없었던 레이니 75와 달리 하판 무게추 부분에 2.4 GHz 수신기 보관함이 있습니다.

Caps Lock 부분에 무선 ON/OFF 버튼이 있는 것은 레이니와 동일합니다. 하지만 크러쉬 80은 사이드 RGB가 생기고 마그네틱 연결방식이라 분해가 간편해지는 등 많은 부분이 업그레이드되었습니다.
친구가 리부트 전 버전을 가지고 있어서 예전에 한번 써봤었는데 스테빌이 너무 별로라서 실망스러웠던 기억이 있습니다. 하지만 리부트 버전을 써보니 많이 개선되어서 이제는 충분히 좋은 키보드가 된 것 같습니다. 기본 스위치인 코코아축이 상당히 괜찮아서 스위치나 키캡 교체 없이 사용해도 충분히 만족스럽습니다. 선호하는 배열에 따라서 레이니와 크러쉬 중 하나를 선택하시면 될 것 같습니다. 저는 이제 메인 키보드로 크러쉬를 사용할 예정입니다.
'기타 > 키보드' 카테고리의 다른 글
| [Keyboard] Vter 갤럭시80 Pro Fn키 설명서 (0) | 2024.10.15 |
|---|---|
| [Keyboard] 크러쉬80 리부트 Fn키 설명서 (0) | 2024.09.28 |
| [Keyboard] 크러쉬80 리부트 VIA 연결하기 (1) | 2024.09.27 |
| [Keyboard] 레이니75 치즈 화이트 흠집 마커펜 후기 (0) | 2024.08.27 |
| [Keyboard] 기계식 키보드 풀러 추천 - 우큐 키캡 풀러, TX 알루 스위치 풀러 (0) | 2024.08.27 |