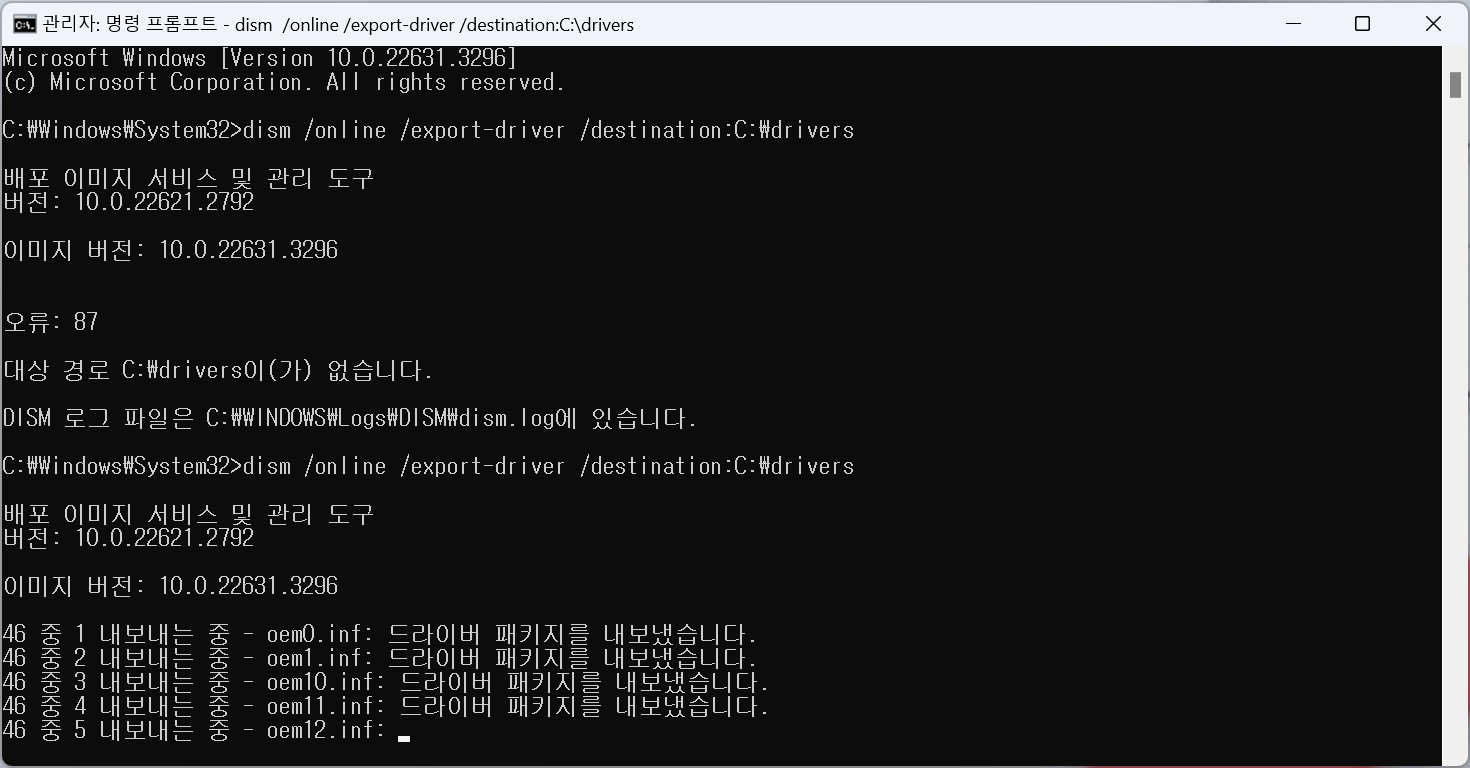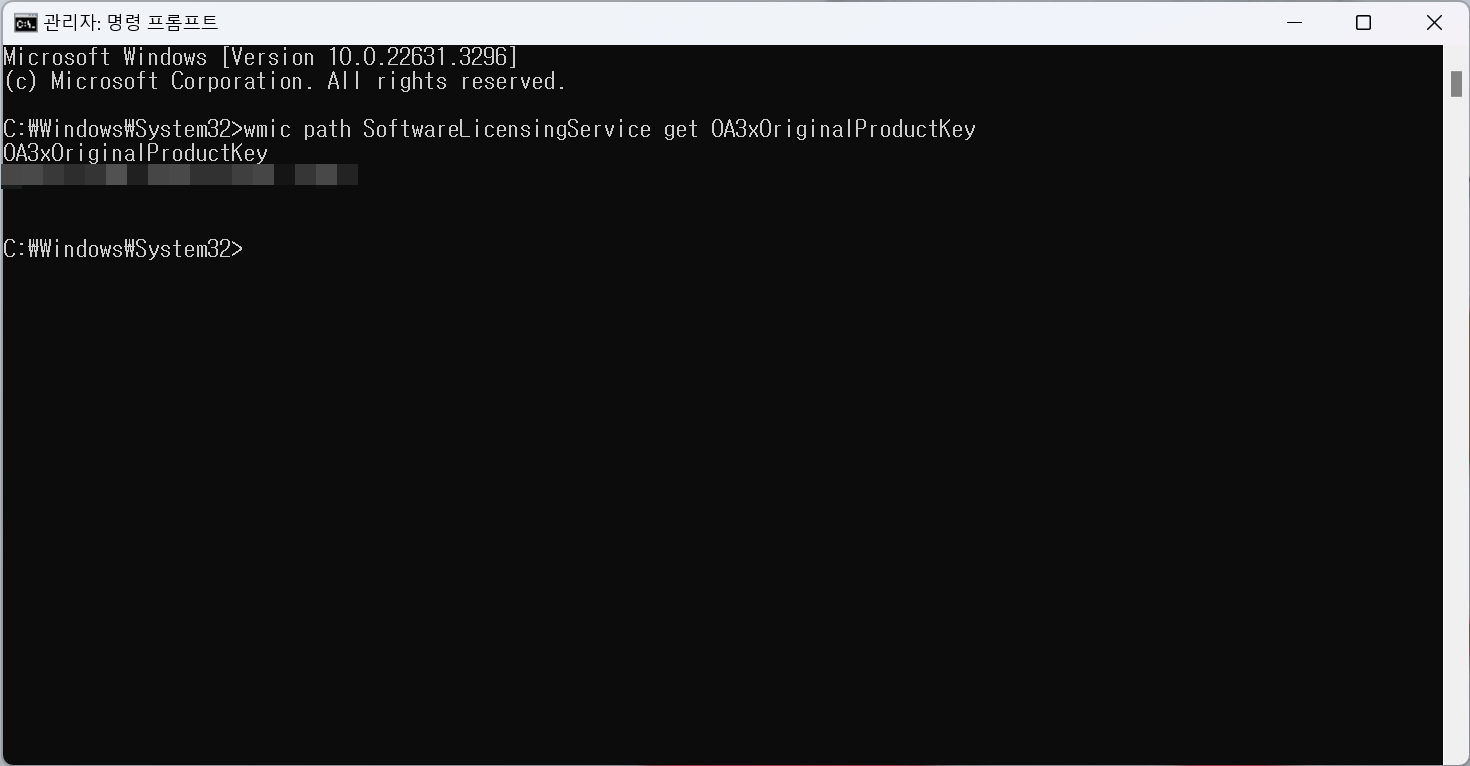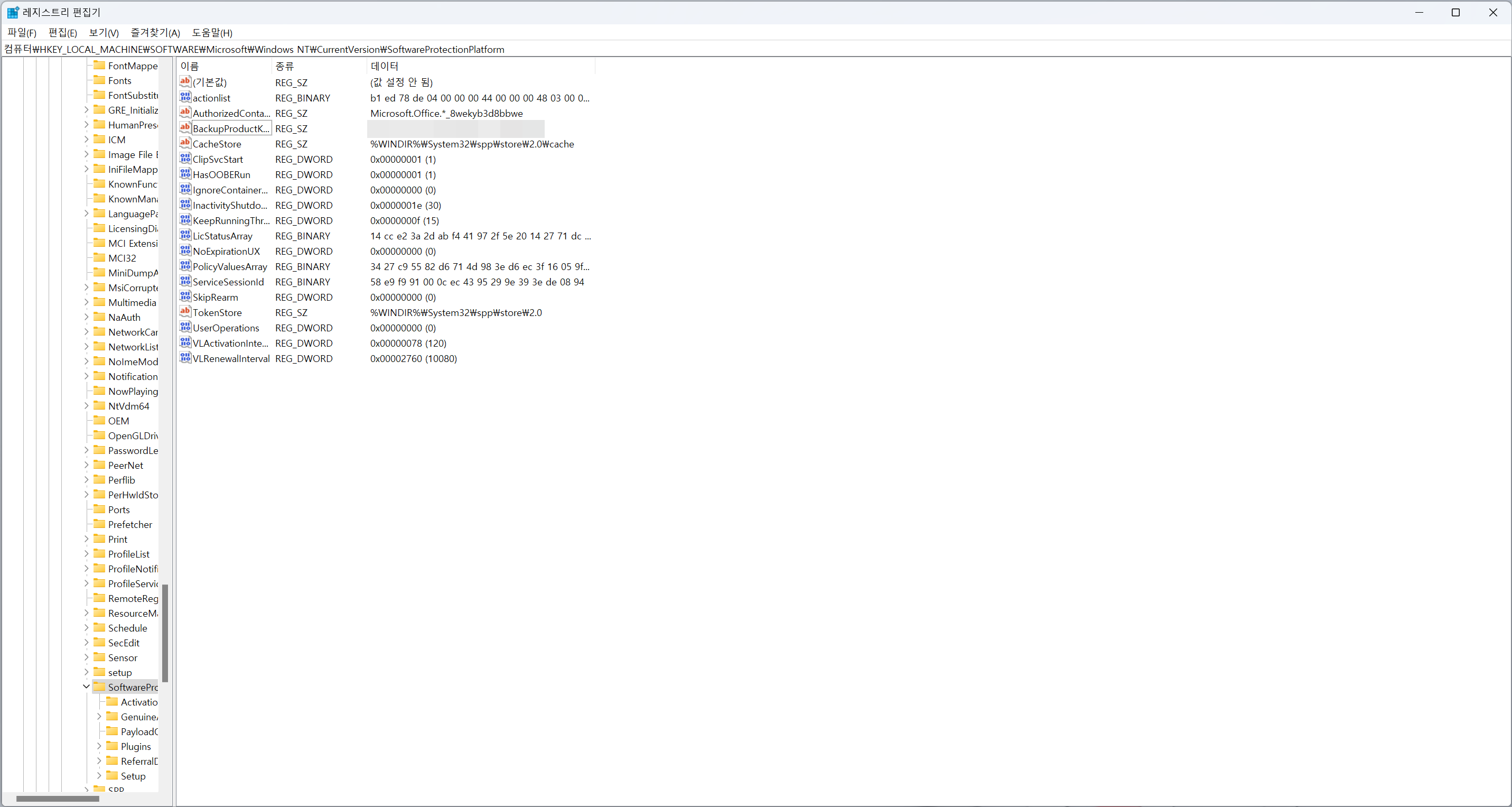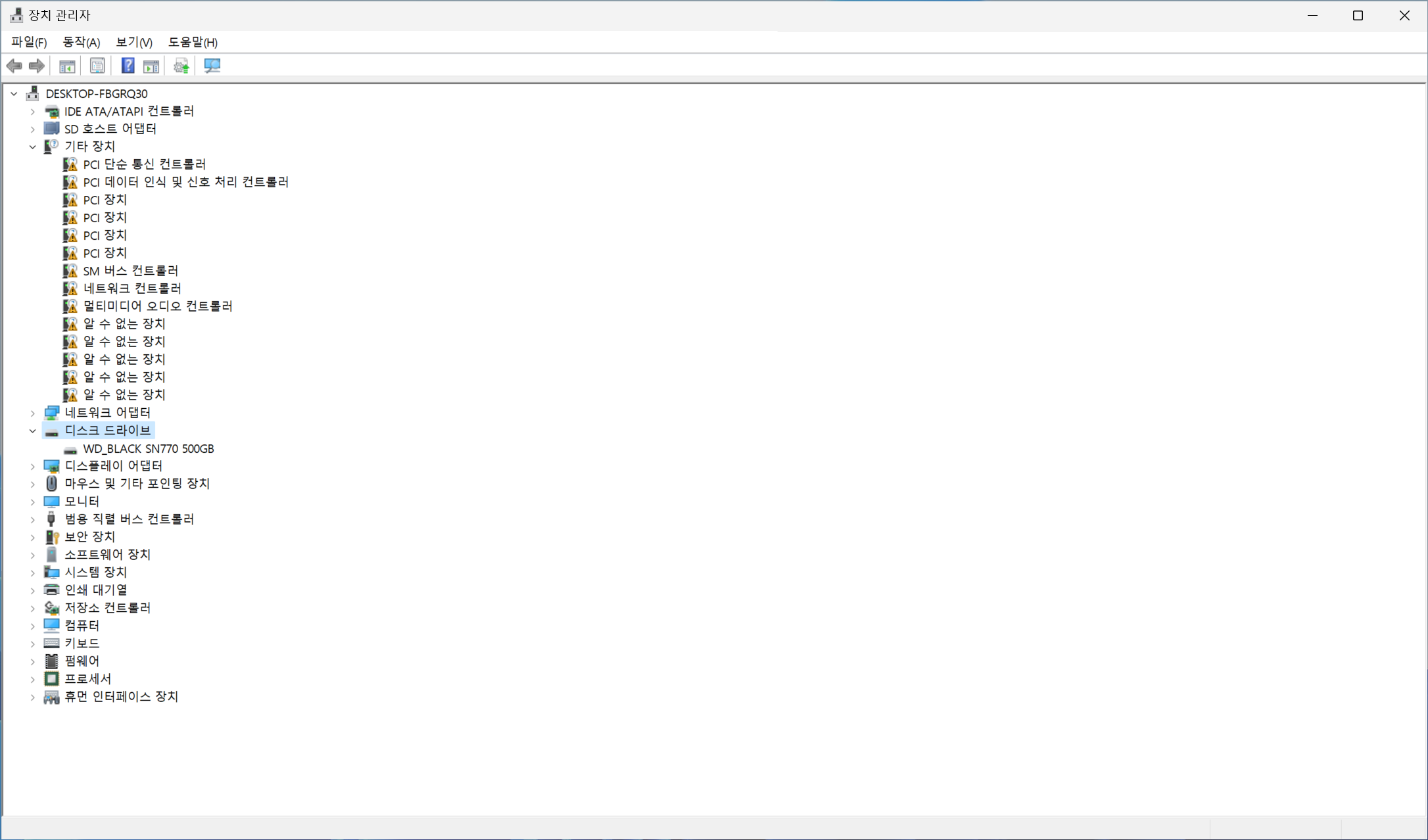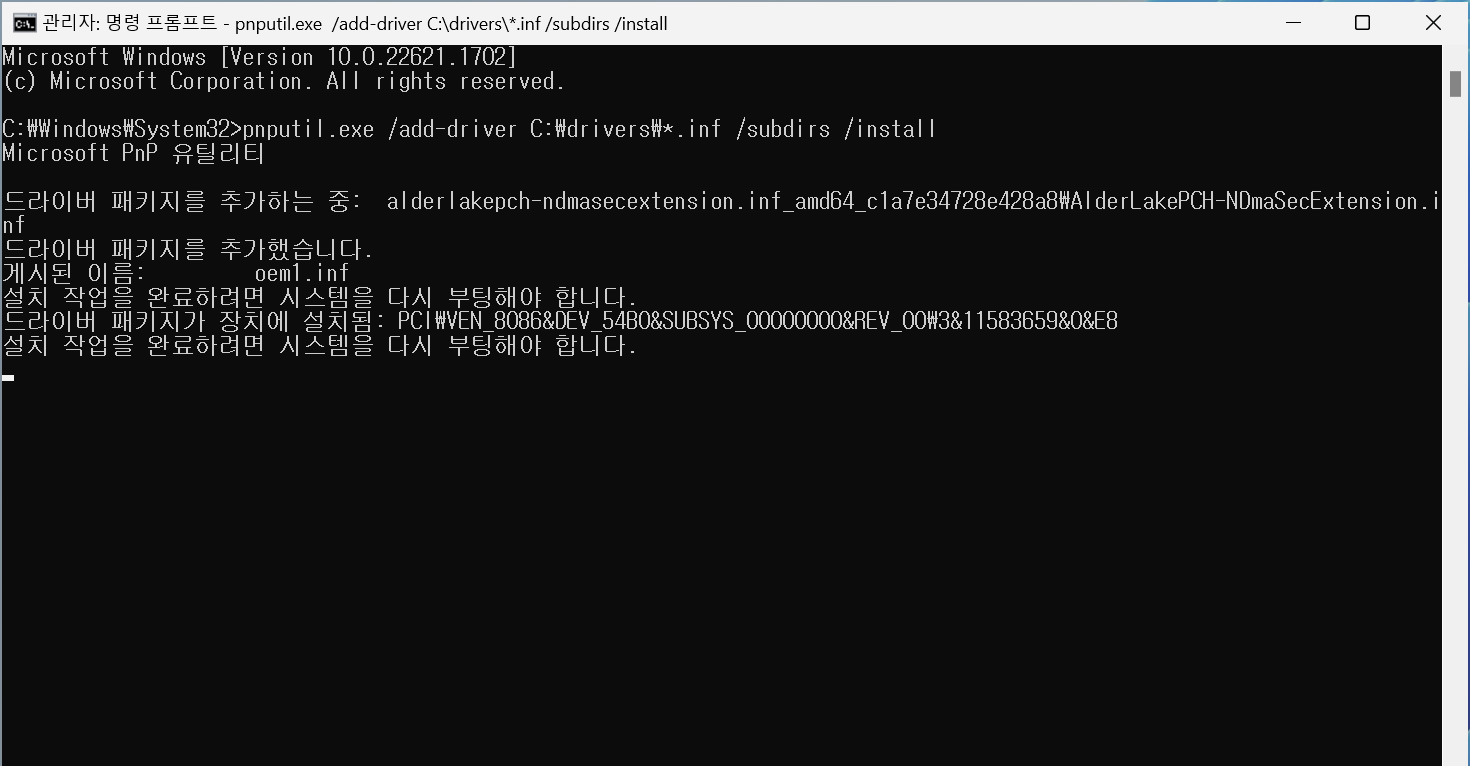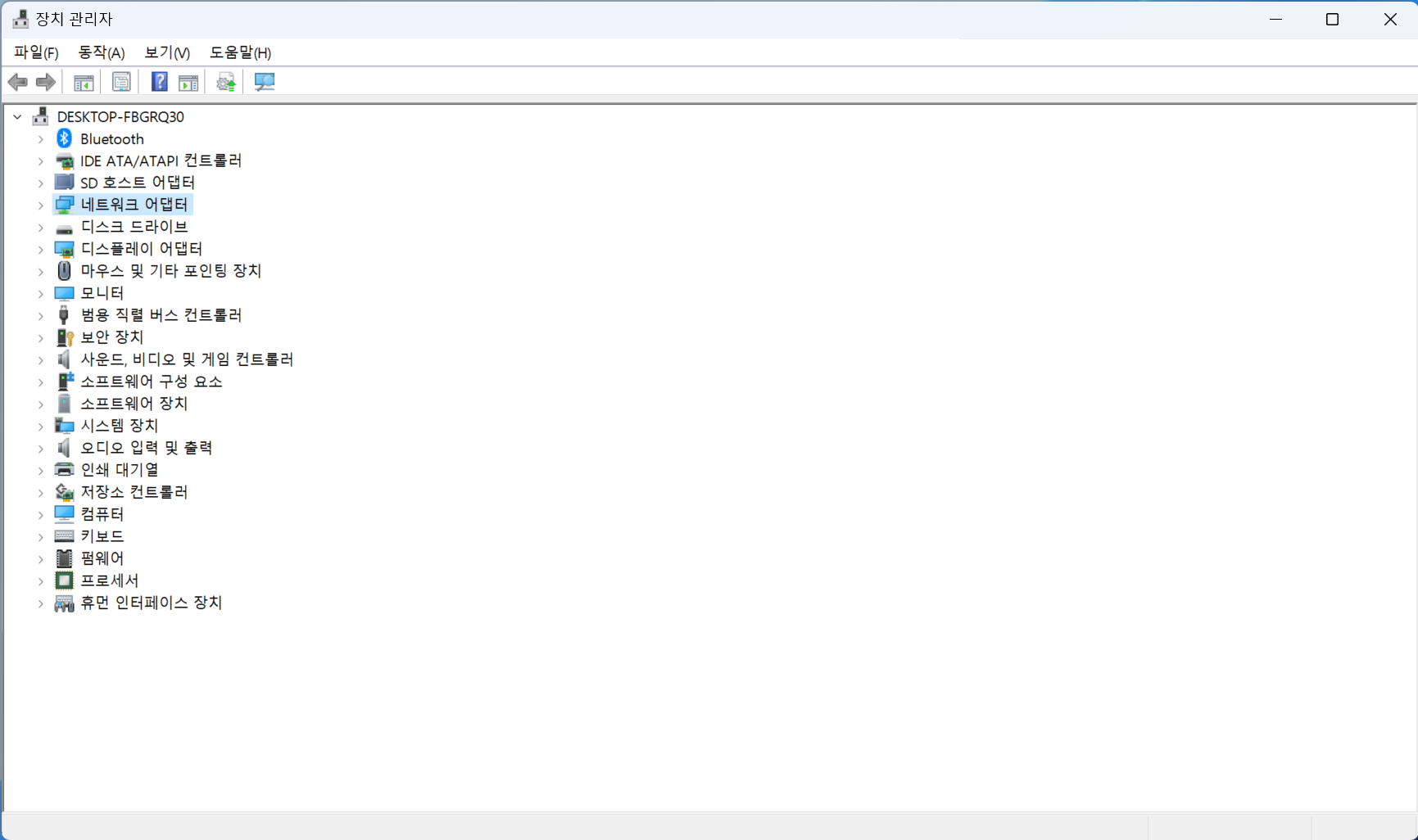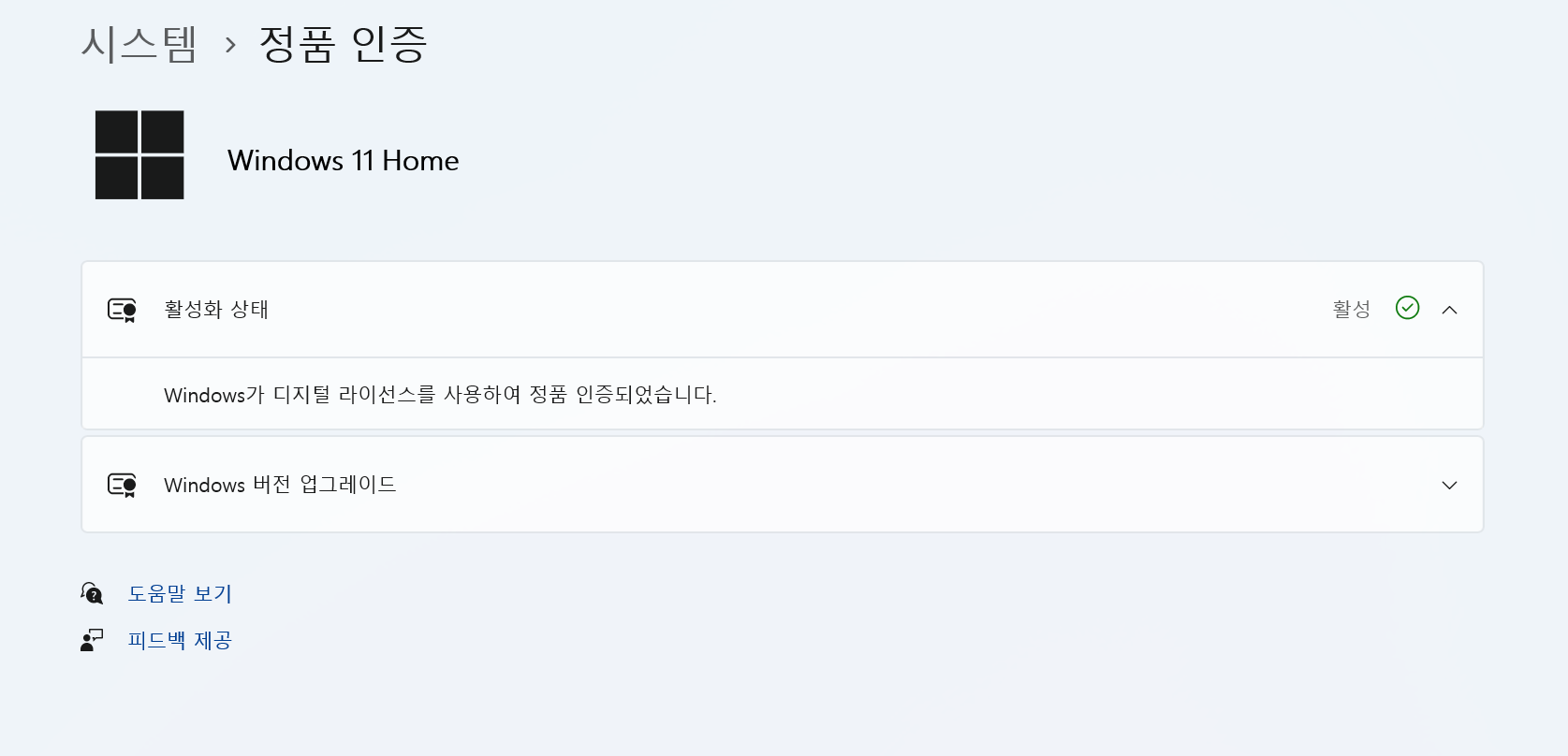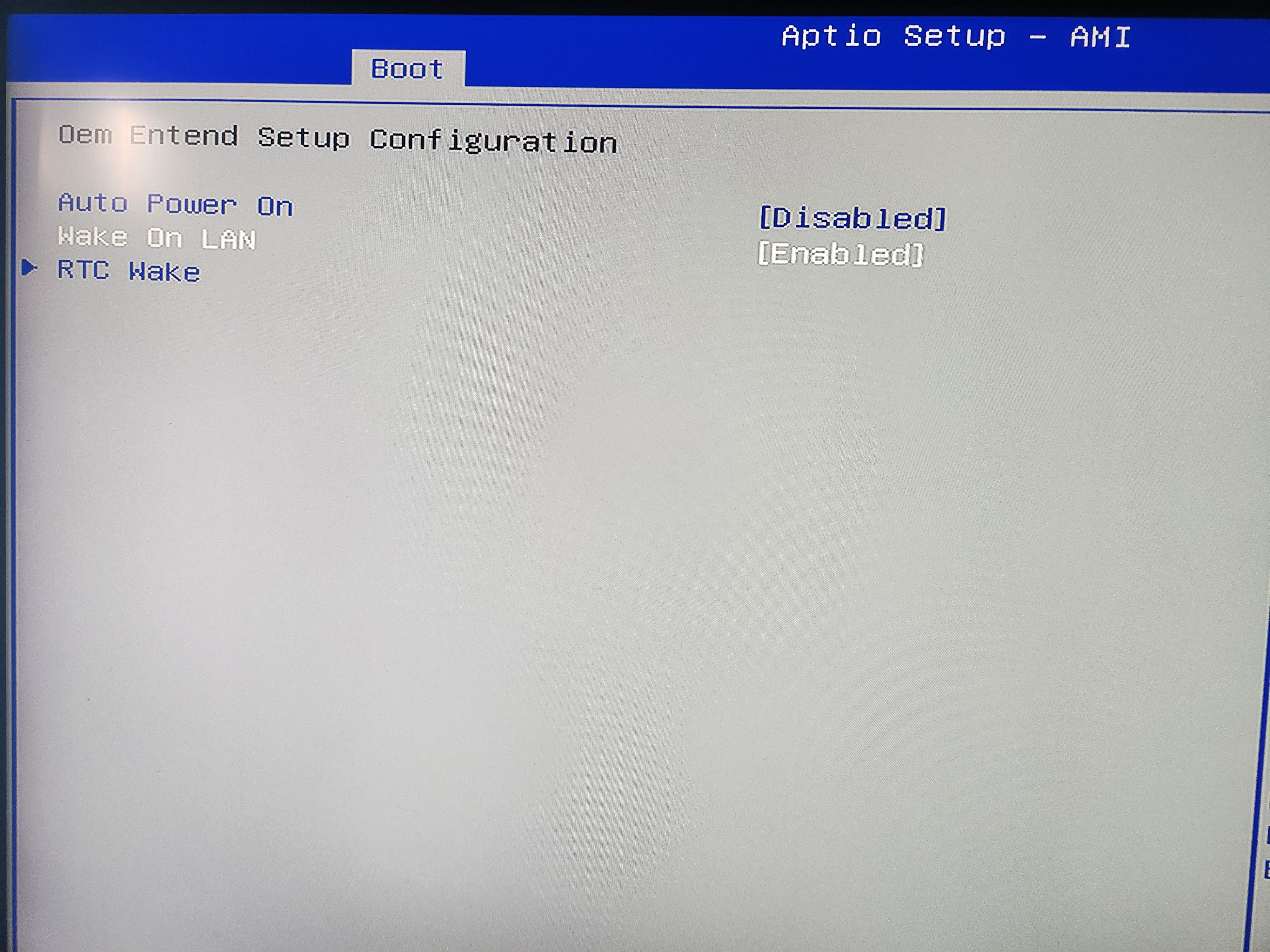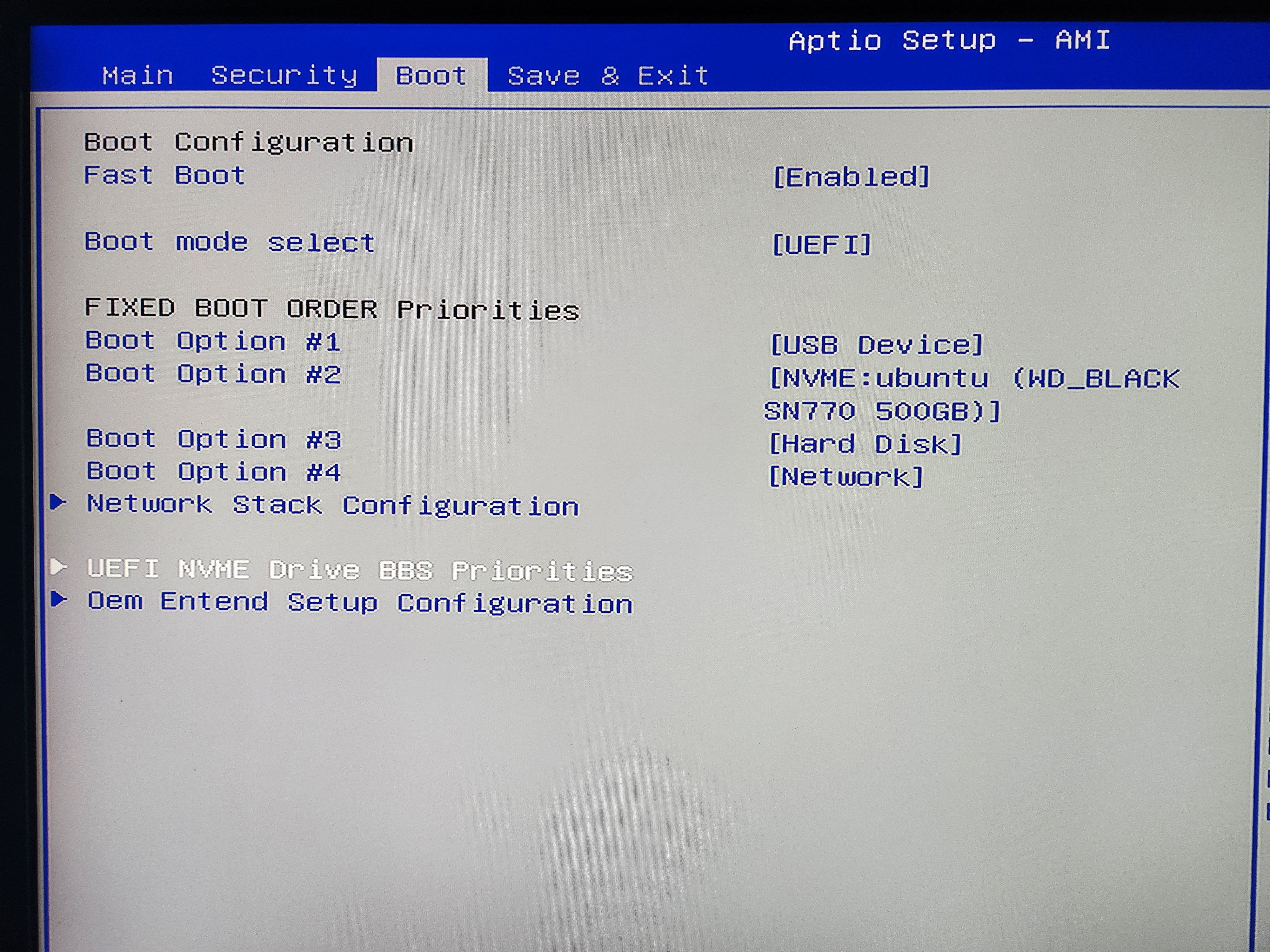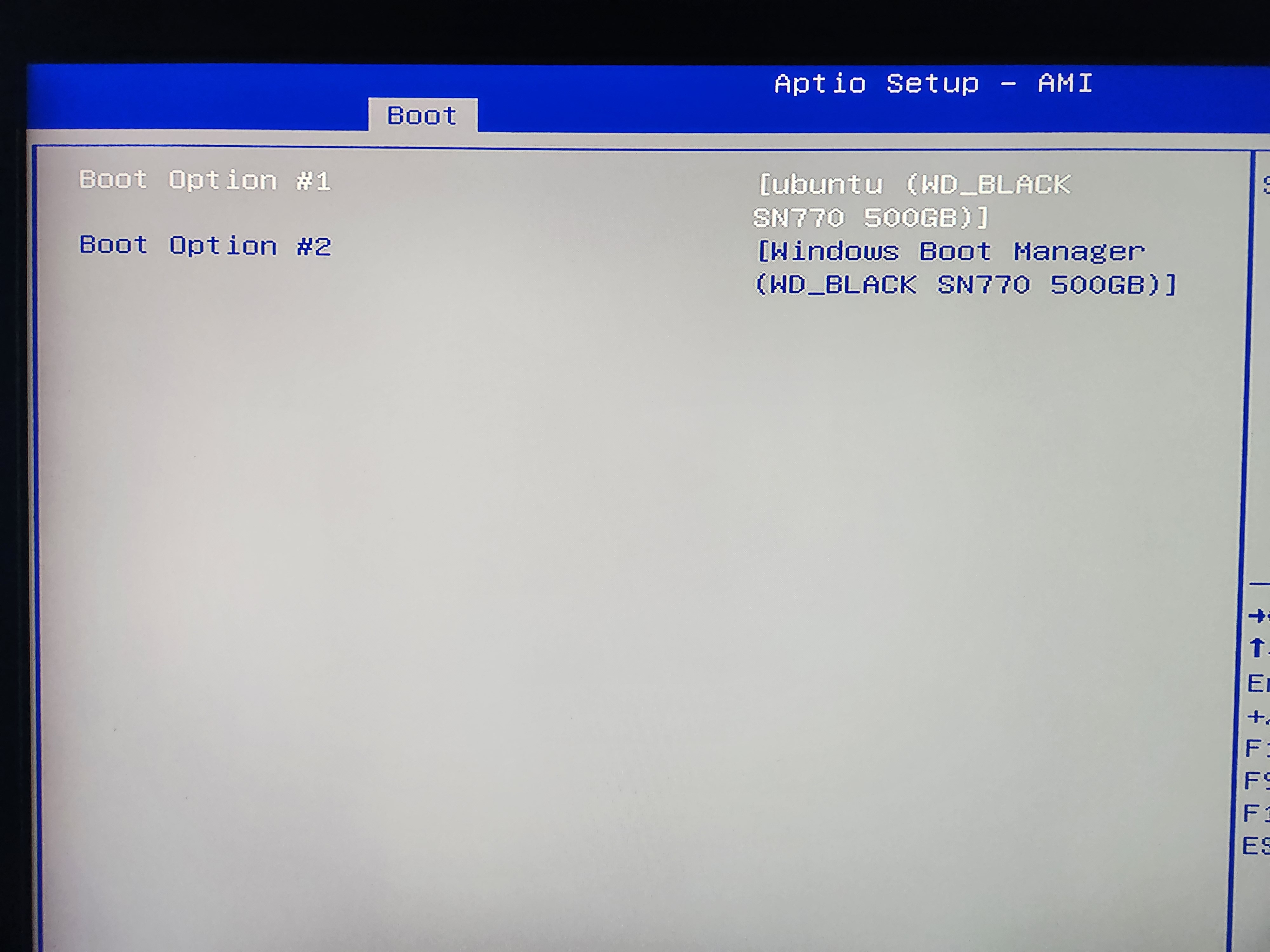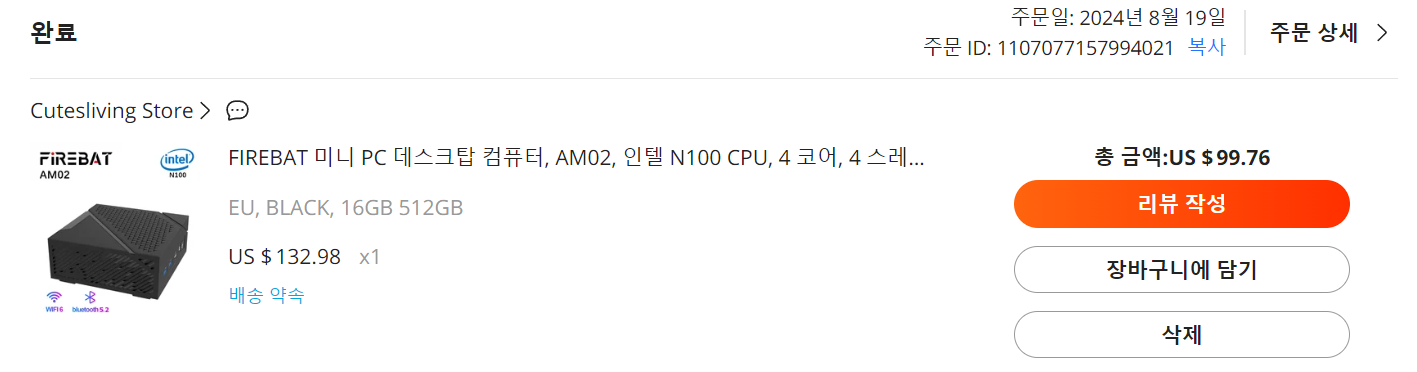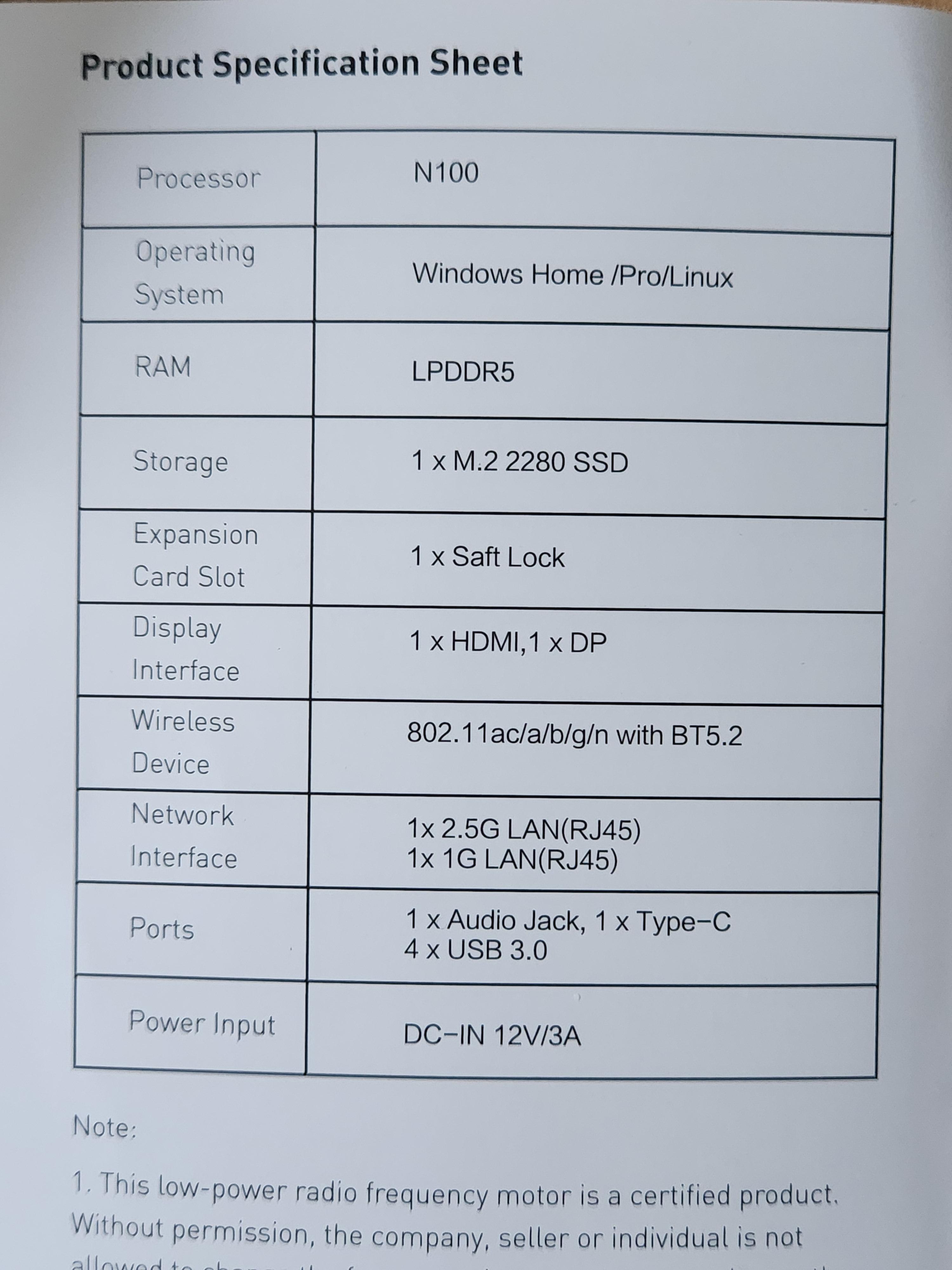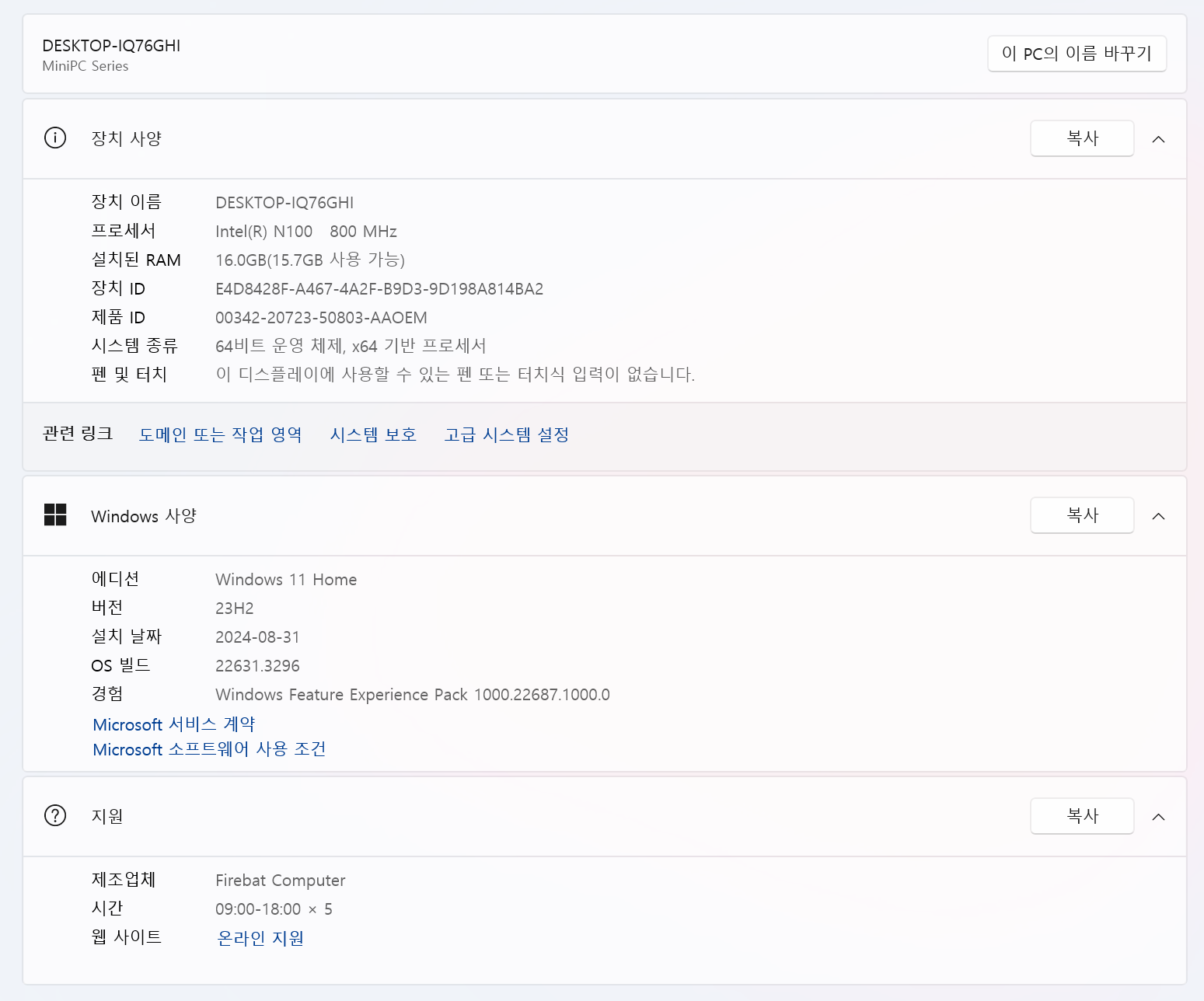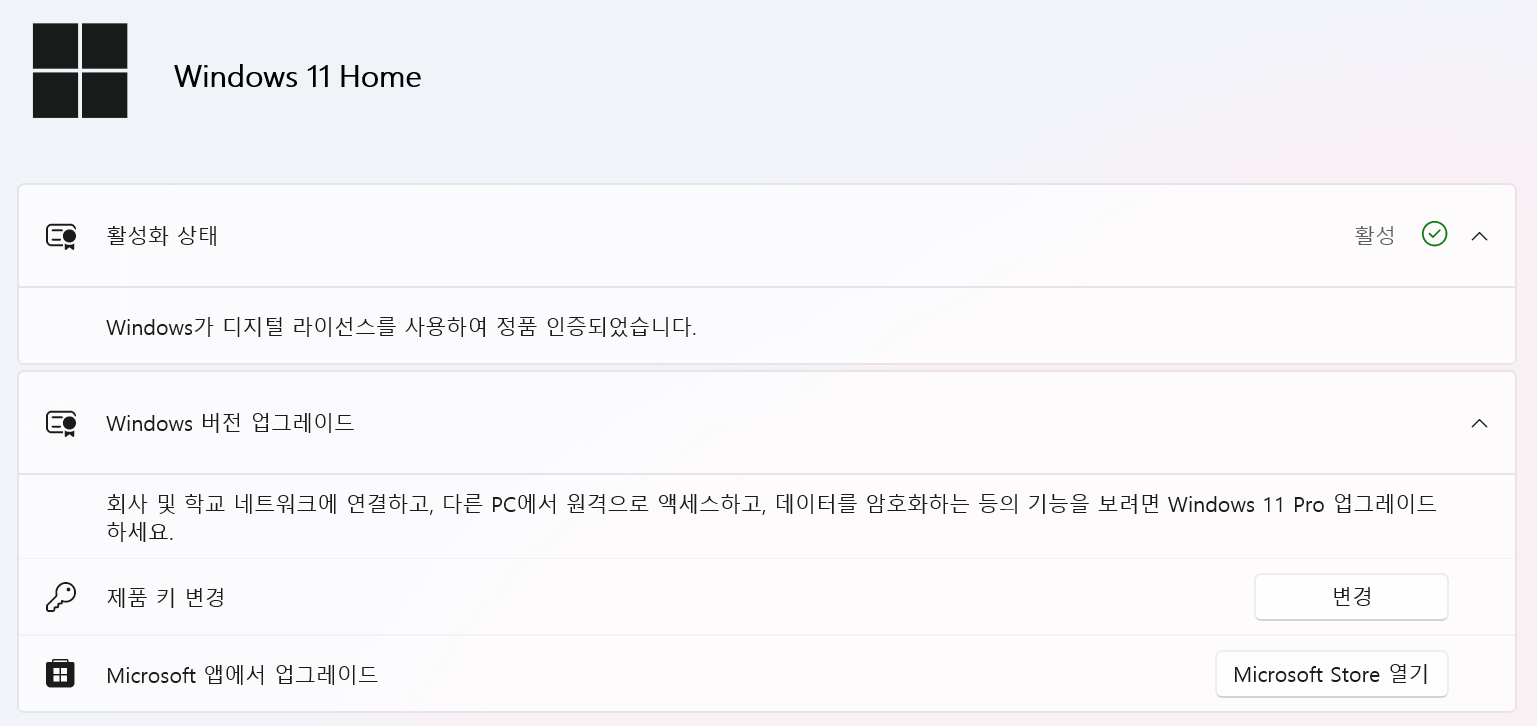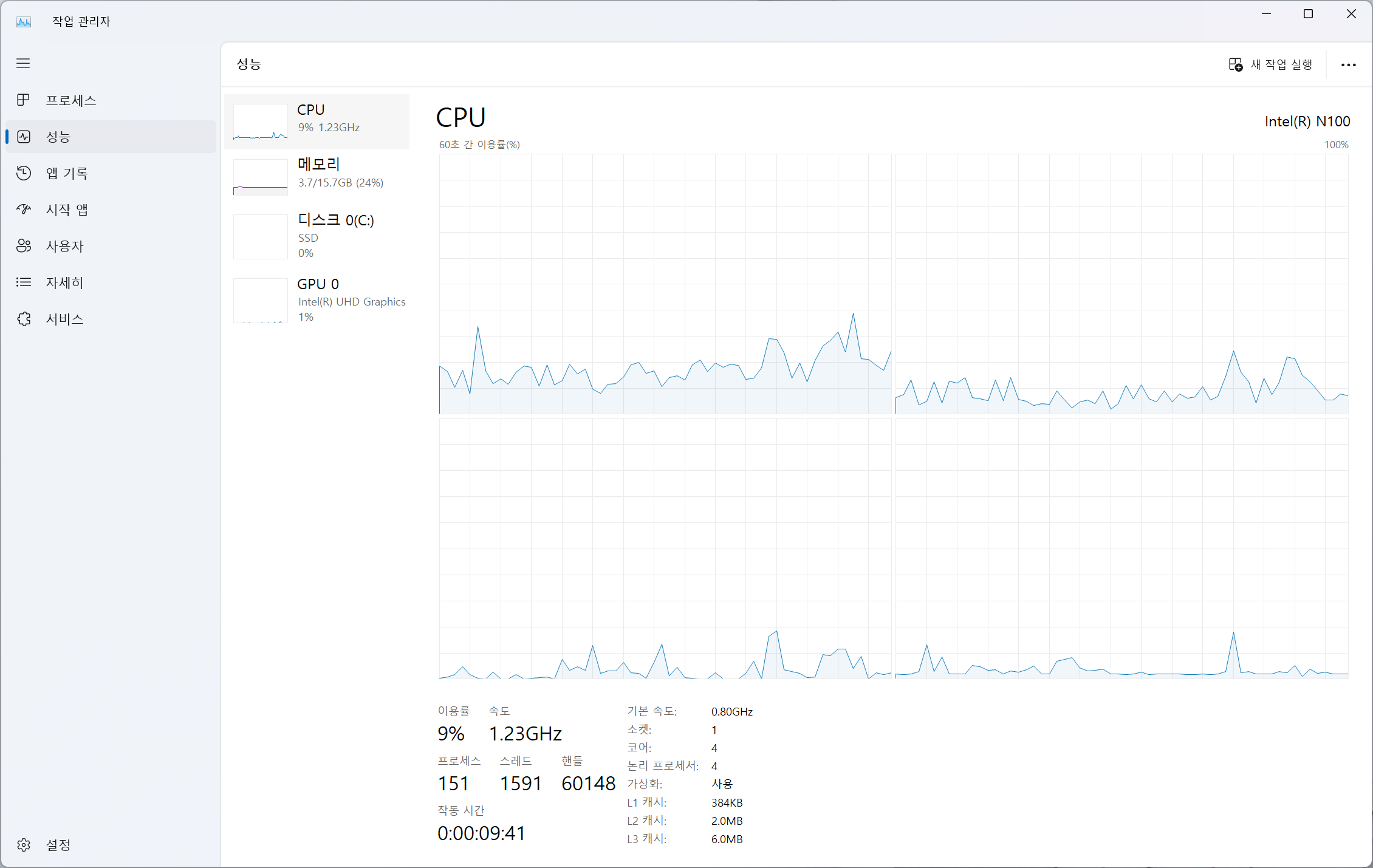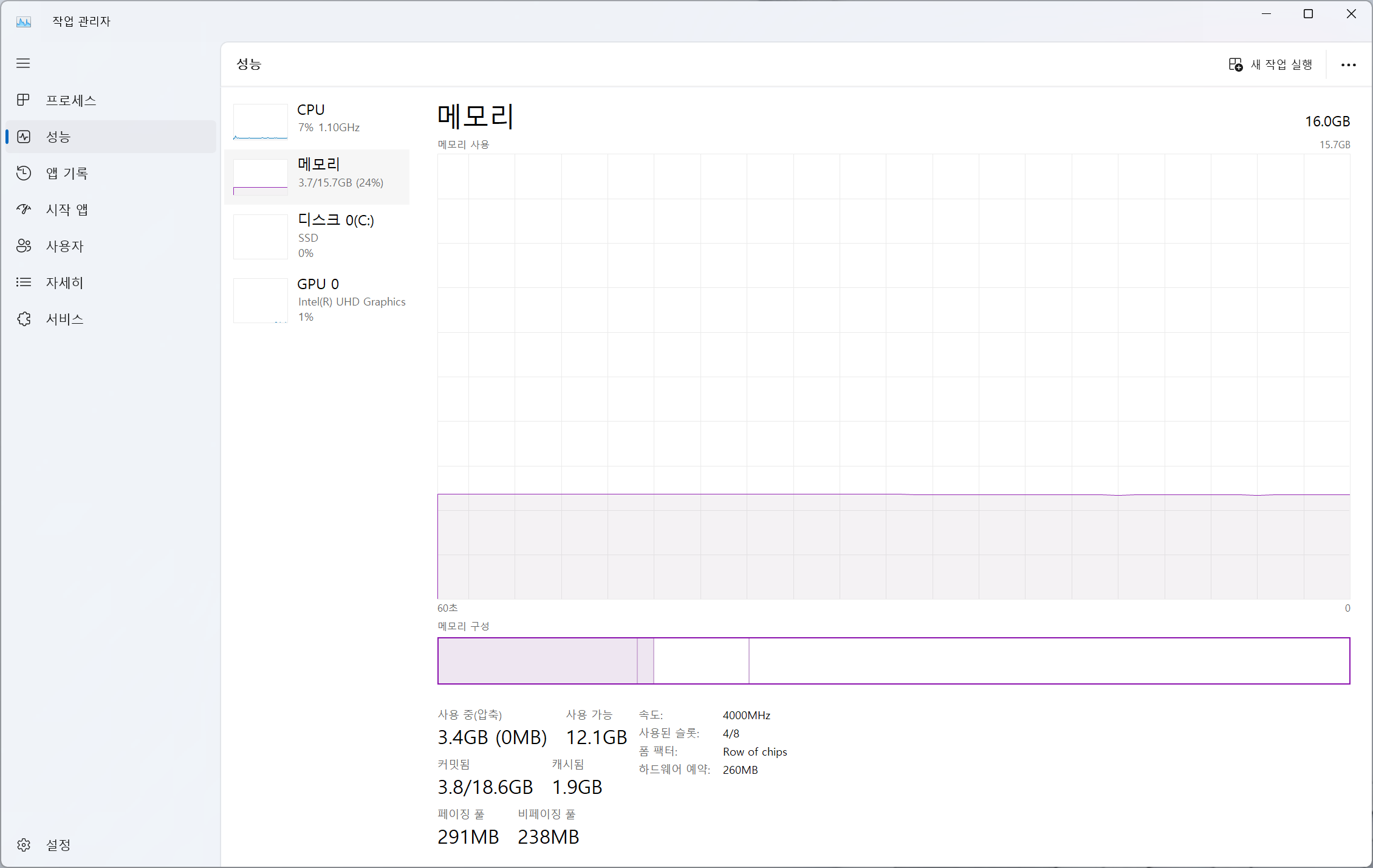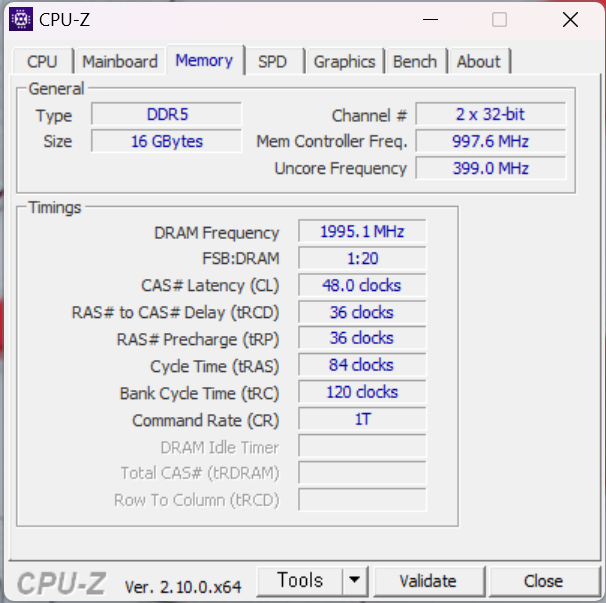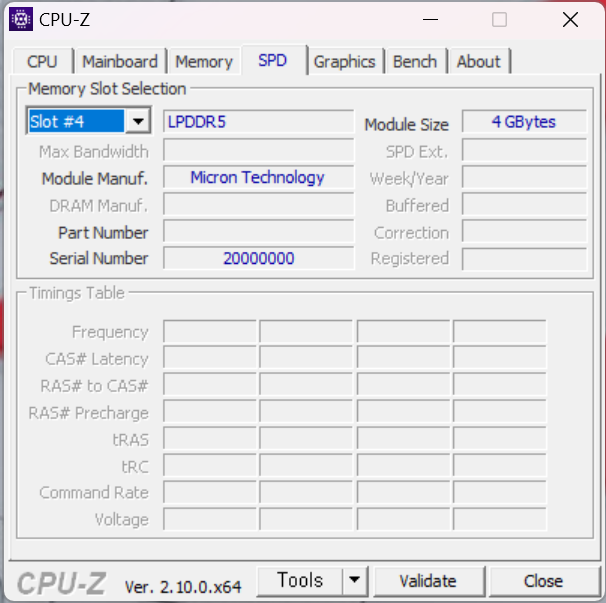미니 PC를 웹서버 용도로만 쓸 예정이라 큰 모니터에 연결을 할 필요는 없고 가끔 서버 상태 확인 용도로 작은 모니터가 필요할 것 같아 Hagibis IPS 미니 모니터를 구입했습니다.

Aliexpress에서 28.70달러에 구입을 했고, 리뷰를 보니 대부분 해상도가 업그레이드된 2세대를 받았다고 해서 바로 구매 버튼을 눌렀습니다.

상자를 보면 1세대인지 2세대인지 알 수 있다고 했는데, 막상 물건을 받아보니 몇 세대인지 적혀있지 않았습니다. 검색해 보니 SKU ID가 다르다고 하는데 뜯어서 직접 연결해서 해상도를 확인하기 전까지는 2세대인지 확인할 수 없었습니다. 다행히도 컴퓨터에 연결한 후에 해상도가 960x640으로 떠서 2세대인 것을 알았습니다. SKU ID가 609790이거나 아래 Q/HBSKJ에 2022가 써져 있으면 아마도 2세대인 것 같습니다.

여하튼 AM02는 Type C 포트가 있어서 미니 모니터와 C to C 케이블을 이용해 바로 연결을 할 수 있습니다. 다른 C to C 케이블로 연결했을 때는 화면이 나오지 않았는데, 제품에 동봉된 케이블을 이용해서 연결하니 제대로 화면이 표시됐습니다. 저는 각도를 바꿔주는 젠더를 사용해서 깔끔하게 선 방향을 바꿔주었습니다. 만약 Type C 포트가 뒤에도 있었으면 더 좋았을 것 같다는 생각이 들기도 합니다.
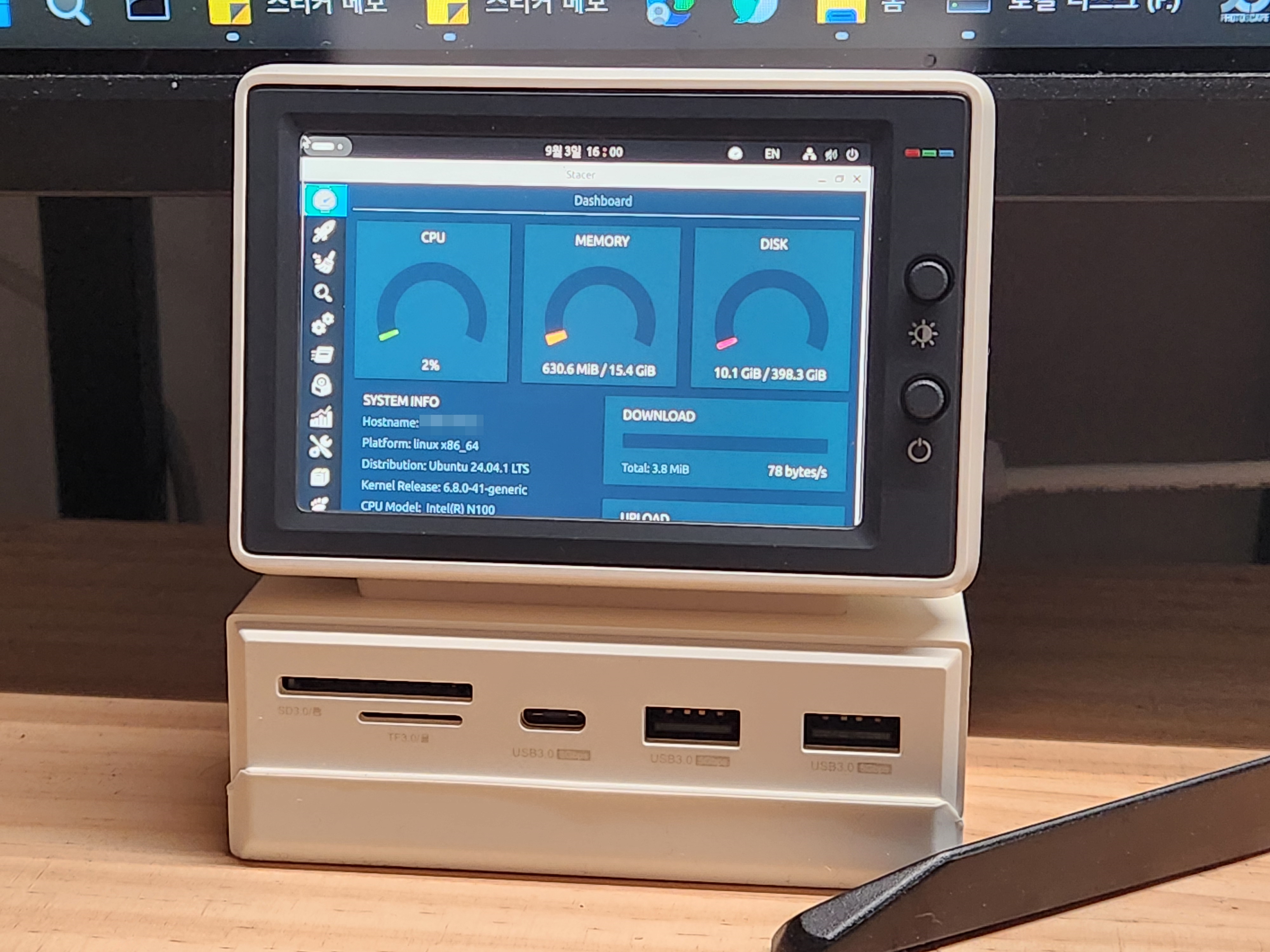
우분투에 Stacer를 설치해서 실시간으로 CPU와 Memory, Disk 모니터링을 해봤습니다. Stacer가 리소스를 많이 차지하지 않을 것 같았는데, 은근히 리소스를 많이 사용해서 프로세스를 종료하고 모니터를 꺼놨습니다. 미니 모니터는 책상 꾸미기 용으로 그냥 올려놓고, 가끔 미니 pc 상태를 확인할 때만 켜야 할 것 같습니다.
'코딩 공부 > 미니 PC 서버' 카테고리의 다른 글
| [미니 PC 서버] 구입한 도메인을 서버에 연결하기 + HTTPS(SSL/TLS) 적용하기 (0) | 2024.09.08 |
|---|---|
| [미니 PC 서버] 우분투 SSH 접속 및 보안 설정 + Termius로 접속하기 (0) | 2024.09.04 |
| [미니 PC] 4. FIREBAT AM02 개봉기 3편 - Wicgtyp SSD, FIREBAT SSD Enclosure (0) | 2024.09.04 |
| [미니 PC] 3. FIREBAT AM02 개봉기 2편 - 윈도우 재설치 (드라이버, 시디키 백업), CMOS(BIOS) (3) | 2024.09.04 |
| [미니 PC] 2. FIREBAT AM02 개봉기 1편 - 외관 및 OS (0) | 2024.09.04 |